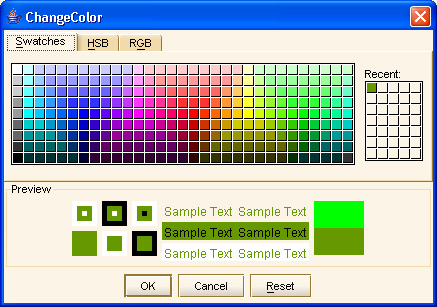| Segítségek Minden jel jelöl egy folytatólagos azonos színű négyzetekből álló csoportot. | |
 | A Háttérszín Az azonos színű csoportok között minimum 1 üres négyzet (háttérszín) van. | |
 | A Rejtvény Terület 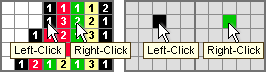 | Bal/Jobb-Klikk a jelen beállítja a színt a Bal/Jobb egérgombhoz. Bal/Jobb-Klikk a rácson elhelyezi a kiválasztott színt. | 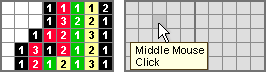 | Kattints vagy húzd a Középső Egérgombot hogy eltávolítsd a jelet vagy a háttér négyzeteket ahova helyezted a rácson. | | Ctrl-Z vagy Backspace - visszavon 1-1000 lépést. Ctrl-Y - Újra végrehajtja a lépéseket amiket visszavontál. | 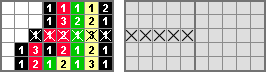 | Shift+Bal-Klikk - elhelyez egy "X-et a jelek és/vagy a rács területen. Ctrl+Bal-Klikk - visszavonja az "X-et". Húzás+Shift/Ctrl Bal-Klikk - elhelyez/elvesz néhány X-et". | 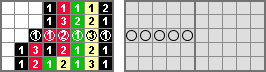 | Shift+Jobb-Klikk - elhelyez egy "O (kört) a jelek és/vagy a rácsterületen. Ctrl+Jobb-Klikk - visszavonja a "O-t". Húzás+Shift/Ctrl Jobb-Klikk - elhelyez/visszavon egyszerre néhány "O-t". | 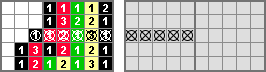 | Elhelyezhetsz "X-et" és "O-t" együtt egy négyzeten belül és kapsz egy 3. lehetőséget, hogy megjelöld a jeleidet vagy a területeket a rácsban. | 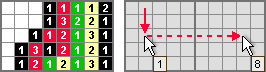 | Négyzet Számláló: Helyezzd az egeret egy cella fölé, nyomd meg és tartsd nyomva Ctrl. Mozgasd az egeret celláról-cellára (vagy több cellán egyszerre) hogy számolja a számokat neked. A négyzetszámláló az ablak jobb-felső oldalán van elhelyezve, | | |
 | Az InfóSáv Ez megmutatja a rejtvény azonosító számát, a leírást, a méretet és a megoldás időpontját.
Ha a "leírás elrejtés"-ét választod, a rejtvény leírása nem lesz látható. | |
 | A Menü 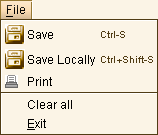 | Save (Ctrl-S) - A rejtvény elmentése amin dolgozol.
Save Locally - helyi mentés (Ctrl+Shift-S) - Használd, hogy elmentsd a munkádat a számítógépeden (offline).
Nyomtatás - NyomtatásA rejtvényt kinyomtathatod egyenesen beágyazott java-alkalmazásból a nyomtatódra.
Kinyomtathatod a részlegesen megoldott rejtvényt vagy választhatod Törlés mind a rejtvény kinyomtatása a üres rácshálóval.
Az egész törlése (Clear All) - Az egész rejtvényterület törlése, ez a művelet törli az összes beszínezett négyzetet vagy más jelet amit a rácson belül elhelyeztél és lenullázza az időt.
Kilépés-Exit - a rejtvényablak bezárása. | 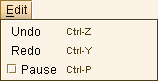 | Undo (Ctrl-Z vagy Backspace) - 1-1000 lépés visszavonása.
Újrakezdés (Ctrl-Y) - Újrakezdés (Ctrl-Y)
Szünet (Ctrl+P) - Ideiglesen megszakítva a megoldást. Az idő az Info Barban megáll és a jelek eltűnnek, amíg megint nyomod Ctrl-P-t. | 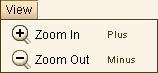 | Zoom In (Plus) - A rejtvény kinagyítása.
Zoom Out (Minus) - A rejtvény lekicsinyítése.
Zoom In/Out nagyítás/kicsinyítés középső egérgomb: Nyomd meg Ctrl és scroll-gördítés fel/le. |  | Locked Clues (Ctrl+L) A jelek zárása - A jelek területe fent és bal oldalon bezárva maradnak. Ha a rejtvényt görgeted fel/fel vagy balra/jobbra a jelek "követni fogják" a rácsot és nem tűnnek el. |  | Jel Vonalzó Nagyítása (MCR): | 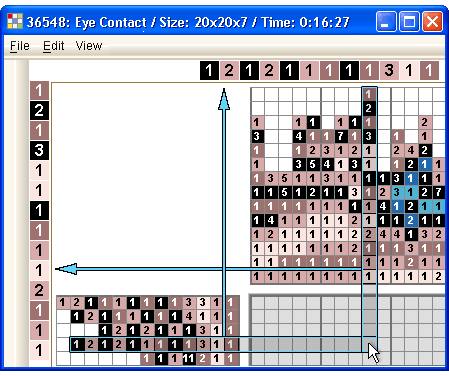 Menj az egérrel egy négyzetre a rácson belül. A képernyő tetején meg fog jelenni a Jel Vonalzó függőlegesen, és bal oldalon - a vízszintes sor jel vonalzója, ahogy a képen látható.
Minden alkalommal amikor megmozdítod az egeret és másik négyzetre helyezed a rácson belül - a vonalzó követi a mozgást megmutatja az új vízszintes/függőleges jelsort. Az ablak lekicsinyítése nem befolyásolja a Vonalzó számainak nagyságát. A Nagyított Jel Vonalzó választható - bejelölheted Hide MCR a nagyított jelvonalzó elrejtése (Ctrl-H) ha nem akarod használni. | 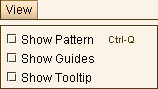 | Show Pattern (Ctrl-Q) a textúra megmutatása - Használd, hogy egy kérdőjelet ("?") helyezz el a háló területén.
Show Guides - vezérvonalak megmutatása - 2 módja van a Vezérvonalak megmutatásának: A teljes rácson vagy csak a jelek területén.
Jelöld be Show Guides hogy a rácsra is kiterjedjen.
Ne jelöld be a Show Guides-t ha csak a jeleknél akarod, hogy legyenek.
A rendszer elmenteni amelyiket választod, mint a te alapértelmezett beállításodat.
Show Tooltip Pop-up felugró ablak megjelenítése - Jelöld be, Show Tooltip (négyzet számláló) a Sorban és a Terület Módban. Felugró ablak amikor az egeret mozgatod a négyzetek felett. | 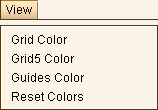 | 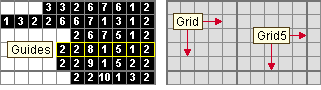 A Grid-rács számodra legjobban megfelelő színének kiválasztása és a Grid5-ötödik rács részére.
Válasszd ki a saját elképzelésed szerint a Guides-vezérvonalakszínét - a vastag körvonal a jelek körül mutatja melyik vonalon van az egér.
A rendszer beállítja ezeket a színeket a te előnyben részesített beállításaidként minden rejtvényhez. Használd a Reset Colors-színek visszaállítása hogy a rendszer visszaállítsa az alapbeállítás színeit. | | |
 | Az Eszköztár  |  | A Húzó Terület megengedi neked, hogy mozogj a Sávon a képernyőn az által, hogy megnyomod és nyomva tartod az egér gombját mialatt mozgatod az egeret.
A Sávot kihúzhatod a kereten kívülre és lebbegő ablakot készíthetsz. Ha becsukod az ablakot (kattints az X-re) a lebbegő ablak visszamegy a helyére.
Elmozdíthatod más helyre is a képernyőn (bal, jobb, alul). | 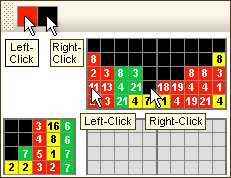 | A Jelölések jelzik a te színedet Bal és Jobb Egérgombok.
Ha Bal-Klikkelsz a jelen - a Bal Jelölés megváltoztatja a színét arra amire rákattintottál. Ugyanez történik a Jobb Jelöléssel is ha Jobb-Klikkelsz a jelen..
A 2színű rejtvényeknél a Bal Gomb jelöli ki a Jeleket és a Jobb Gomb jelöli ki a Háttért, mint alap beállítást. |  | Használd a Mentést amikor dolgozol a rejtvényen. |  | Használd a Kicsinyítés/Nagyítás gombokat hogy növeld vagy csökkentsd a rejtvény méretét.
Ha újraméretezed a rejtvényt a rendszer beállítja ezt a skálát a te alap beállításodként minden rejtvényhez..
Használd Minden Törlése (az utolsó adat a bal menüben), hogy visszatérj a rendszer alapbeállításához. | 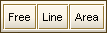 | Rajzoló Mód:
3 módja van a rácsban rajzolásnak: | 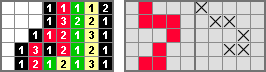 | Free -Szabad. Használd megrajzoláshoz a jeleknél, háttérszínnél, X és O szabadon. Ctrl-Z/Backspace vagy Ctrl-Y - visszavonja vagy újra elvégzi a te lépésedet egyszerre egyet. | 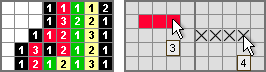 | Line-vonal. Használd az egyenes vízszintes és függőleges vonalak megrajzolásához. A Line-nak van beépített számlálója. Ctrl-Z/Backspace vagy Ctrl-Y- visszavonja vagy újrarajzolja az egész vonalat. | 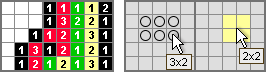 | Area-Terület: Használd a téglalap területek megrajzolásához. Ctrl-Z/Backspace vagy Ctrl-Y - visszavonja vagy újrarajzolja az egész területet. | | Ha akarod leszedni az összes X-et vagy O-t helyezzd a rácsra - használva az AREA módot a Ctrl+Bal-vagy Ctrl+Jobb-Klikkel. Váltás a Rajzoló Módok között:
Használd a Helyköz Billentyűt a váltáshoz az egyik rajzoló módról a másikra. | | |
 | A Paletta Panel  | Ez a listája az összes színnek ami fel lett használva a rejtvényben
Minden négyzetre rá lehet kattintani és hozzárendelni a színt a Bal/Jobb Egérgombhoz .
A színeket a billentyűzet gombjaival is kiválaszthatod (1-9, a-z):
Billentyűzet gomb - Hozzárendeli a színt a Bal egérgombhoz.
Shift+Billentyűzet gomb - Hozzárendeli a színt a Jobb egérgombhoz.  a megoldó terület színe. Használd, hogy eltűntesd a jeleket vagy a háttér négyezeket onnan ahova helyezted őket a rácson. a megoldó terület színe. Használd, hogy eltűntesd a jeleket vagy a háttér négyezeket onnan ahova helyezted őket a rácson.
A Paletta Panelnek van Húzó Területe. Kihúzhatod a kereten kívül és lebbegő ablakot hozhatsz létre, vagy elhelyezheted felül, alul vagy a képernyő jobb oldalán.
|  | Háromszögek:
Vannak rejtvények amiben a jelek háromszögként jelennek, mint ahogy a képen látható. a háromszög jeleket is ki lehet választani a billentyűkkel (a-z, 1-9). A jelölés  jelzi, hogy a rejtvényben háromszögek vannak. jelzi, hogy a rejtvényben háromszögek vannak. | | színváltás: 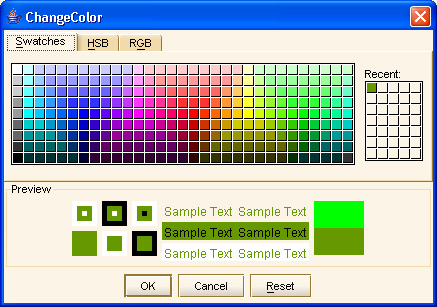 Jel színe:
Ha meg akarod változtatni a jel színét - Dupla kattintás a jelen vagy a számon ( [ 2 ] és fent) a Paletta Panelon. Ez egy kis ablakot nyit meg ahogy a képen látható. Válasszd ki a színt amit akarsz és kattints az OK-ra (vagy Cancel-elvetés) hogy bezárd a Change Color-színváltoztatás ablakot.
Háttérszín:
Ha meg akarod változtatni a háttér színét - Dupla Kattintás a háttér területen vagy a számon [ 1 ] a Paletta Panelen.
Amikor megoldottad a rejtvényt a színek automatikusan visszaállnak a szerző eredeti színválasztásához.
Megoldó Terület Színe:
Ha meg akarod változtartni a megoldó terület színét - Dupla Kattintás a számra [ 0 ] a Paletta Panelen.
A rendszer beállítja ezeket színeket, mint az általad előnyben részesített választást minden rejtvényhez. Használd a Reset Colors-Színek visszaállítása (a menüben a View alatt) hogy visszamenj a rendszer által alapként beállított színre. | | |
 | A KisKép (ikon)  | A rejtvény előnézete a megoldás ideje alatt.
A kis kép automatikusan változik az új adott helyzet szerint és mutatja a pontos képét azoknak a területeknek amiket megoldottál. | | |
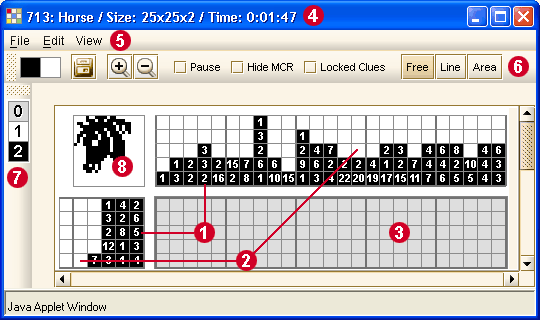



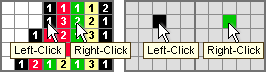
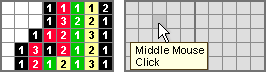
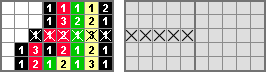
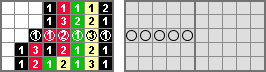
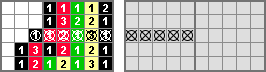
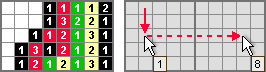
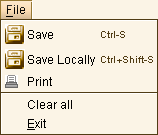
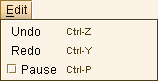
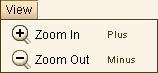


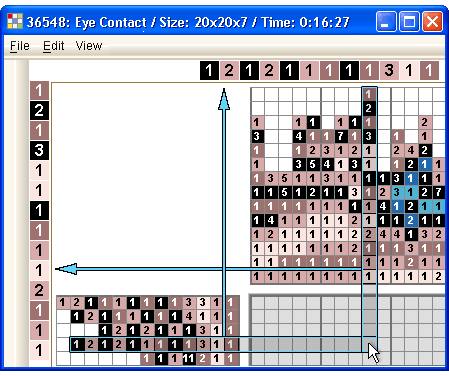
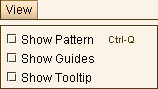
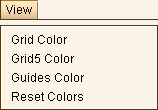
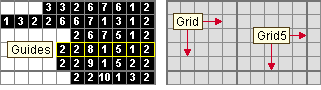


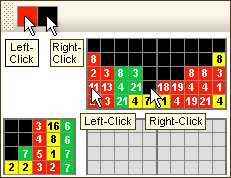


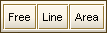
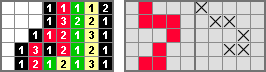
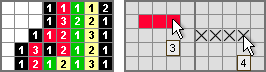
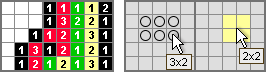

 a megoldó terület színe. Használd, hogy eltűntesd a jeleket vagy a háttér négyezeket onnan ahova helyezted őket a rácson.
a megoldó terület színe. Használd, hogy eltűntesd a jeleket vagy a háttér négyezeket onnan ahova helyezted őket a rácson.
 jelzi, hogy a rejtvényben háromszögek vannak.
jelzi, hogy a rejtvényben háromszögek vannak.