Help
The List Panel
(Click on a red number to go directly to information about that item.) |
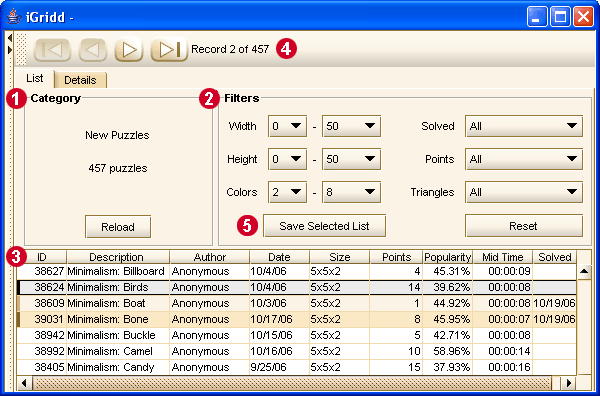 |
 |
 |
Categories |
| There are two kinds of puzzles: Black and White (2 colors) and Color (3-8 colors).
Single Griddlers are split into sub-categories as follows:
|
Small | | Width*Height is less than 400 squares. |
|
Medium | | Width*Height is between 400 and 1225 squares. |
|
Large | | Width*Height is more than 1225 squares.
|
|
Kiddlers | | A special category consisting of easy and kid-friendly puzzles.
|
|
G-Match | | A special category for the weekly tournament that takes place in the chat room. Puzzles appear in this category only during the tournament and become available to all after 12 hours.
|
|
Search | | Use to find puzzles in three different ways:
ID - Type the puzzle ID.
Author - Type the author's name accurately.
Description - Type a whole word or part of a word.
There are three Search Categories according to the puzzle's type: Griddlers, MultiGriddlers, Triddlers. If you don't get the results you expected, check the category you are searching or the information you typed.
|
| Saved Puzzles | | A list of the puzzles you have saved online.
You can save up to 50 (Single and Multi) Griddlers and up to 50 Triddlers.
If you want to delete a saved puzzle, go to the Detail Panel of that puzzle and click on the Delete Saved button.
|
| Locally Saved | | A list of the puzzles you have saved on your computer.
|
|
Saved Lists | | Read More.
|
 | Reload | |  |
| | Use to refresh the list and get updated stats for Popularity and Mid Time or newly released puzzles.
|
|
 |
|
|
 |
Filters |
| Use to select puzzles according to your preferences.
 | Reset |  |
| |
Use to reset all the Filters and return to the full list of puzzles in that category.
|
|
 |
Table of Puzzles |
| Open a Puzzle:

Double Click on a line to open the puzzle's details page.
Sort the List of Puzzles:

Click on a header's cell (ID, Description, Author, etc) to sort the list in ascending order.
Click again to sort the list in descending order.
Modify the Columns' Widths:

Place the mouse between two cells. Hold and drag it to the right or the left to enlarge or reduce the width of the column.
|
Modify the Columns' Locations:

Press a header's cell, drag it to the right or the left and place it in a different location.
The system saves this order as your default setting.
Use Reset All (the last item on the left menu) to go back to the system's default settings.
Color Indicators:
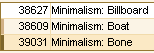 |
|
|
| - The puzzle is not solved. |
|
| - The puzzle is solved, but not voted upon. |
|
| - The puzzle is solved and voted upon. |
|
|
|
 |
|
|
 |
Navigation Bar |
|
 |
Use to navigate through the puzzles easily:
First | Previous | Next | Last. |
The Navigation Bar has a Drag Area.
 |
The Drag Area allows you to move the Bar on the screen by pressing and holding down the mouse button while moving the mouse.
You can drag the Bar out of the frame and make it a floating window. If you close the window (click on the X) the floating window goes back to its place.
You can also move it to another location on the screen (left, right, bottom). |
If you placed the Navigation Bar in a different location, the system saves it as your default setting.
Use Reset All (the last item on the left menu) to go back to the system's default settings.
|
 |
|
|
 |
Saved Lists |
| General Lists:
Filter a list and sort its order, then click on the Save Selected List button and give that list any name you like. You can use your own language.
Lists Created by Searching:
The system enables you to save lists you get by searching. It is useful for making a list of puzzles created by your favorite author. Search the author's name, filter and sort the list, and save it.
You can save up to 25 different lists of
Single Griddlers, MultiGriddlers and Triddlers.
Open a Saved List:
The lists are stored in the Saved Lists category in the left menu. Open this category and click on one of the lists you saved to open.
Change a Saved List:
Open a list and change the filters and the sorting. Click on the Save Selected List button and give that list exactly the same name.
The system will ask: "Do you want to overwrite the list?" Clicking Yes updates the list.
Delete a Saved List:
Open the Saved Lists category and Right-Click on a saved list.
You'll see the notification "Delete This List". Click on it.
The system will ask: "Do you really want to delete?" Clicking Yes deletes the list.
|
 |
|
|
The Details Panel
This page includes all the details of a puzzle.
Hide/Show Descriptions and Themes
| Description |  | Hide |
| Theme |  | Hide |
Check  Hide to conceal the Description and/or the Theme of the puzzle. Hide to conceal the Description and/or the Theme of the puzzle.
If you choose to hide descriptions/themes - the system saves it as your default setting.
Uncheck  Hide to have the description/themes back or use Reset All (the last item on the left menu) to go back to the system's default settings. Hide to have the description/themes back or use Reset All (the last item on the left menu) to go back to the system's default settings.
|
Author's Profile
Click on the author's name to get their personal info and data of solving/creating puzzles.
|
|
Delete Saved Puzzles
| After saving a puzzle a new button appears: | |
 | Delete Saved |  |
|
Use it to delete the saved record.
|
Once you solve the puzzle the saved record is deleted and the button disappears automatically.
Zoom In/Out a Solved Puzzle
Right-Click on the image of a solved puzzles. Then, use the Zoom In/Out buttons to enlarge or reduce the size of image.
|
Navigation Bar
 |
Use to navigate through the puzzles instead of going back to the List Panel to select the next puzzle to solve. |
MultiGriddlers Detail Page
The left side of this page is split into two sections:
At the top - the general details: Total Points, Number of people who solved the whole Multi, Total Mid Time, and Your Total Time.
At the bottom - the details of each part.
Double Click on a line to open the puzzle's details page.
|
Found an Error?
If you find an error in the puzzle itself or in its description, if the puzzle is located in a wrong theme, or if you come upon an inappropriate comment - send a message via this icon  |
The View Panel
This page is designed uniquely for MultiGriddlers.
Right-Click on a part to open the following menu:
|
| Open This Part | | Use to go back to the Details Page to view the part's
details. |
|
| View This Part | | Use to look at a part separately, with an option to zoom in/out. |
|
| Zoom In/Out the Whole Multi | | Use to zoom in/out the complete image of the Multi. |
|
| |