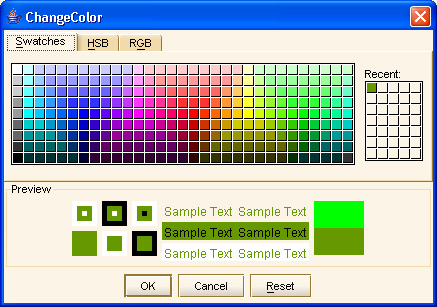| Sporene Hvert spor står for en gruppe af sammenhængende felter af samme farve. | |
 | Baggrundsfarven Mellem hver gruppe af ens farver skal der være mindst et tomt felt (baggrundsfarve). | |
 | Puslespilsområde 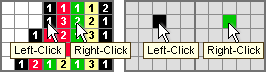 | Venstre/Højre-klik på et spor vælger farver på Venstre/Højre museknappen. Venstre/Højre-klik i gitteret placerer den valgte farve. | 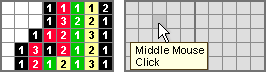 | Klik eller træk den midterste museknap for at slette spor eller baggrundsfelter, du har sat i gitteret. | | Ctrl-Z eller Backspace - Fortryd 1 til 1000 trin tilbage. Ctrl-Y - gendan de slettede trin. | 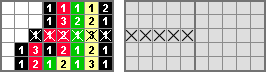 | Shift+Venstreklik - sætter et "X" på sporene og/eller i gitteret. Ctrl+Venstreklik - sletter "X". Træk+Shift/Ctrl Venstreklik - placerer/fjerner flere "X"er. | 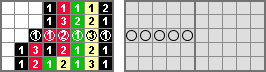 | Shift+Højreklik - placerer et "O" på sporene og/eller i gitteret. Ctrl+Højreklik - fjerner "O". Træk+Shift/Ctrl Højreklik - placerer/fjerner flere "O"er. | 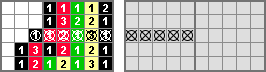 | Du kan placere "X" og "O"sammen i et felt og få en tredie mulighed for at markere dine spor eller områder i gitteret. | 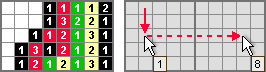 | Square Counter (felt-tæller): Placer musen på en celle, tryk og hold Ctrl nede. Flyt musen celle for celle (eller mange celler på én gang) for at tælle tallene for dig. Felttælleren findes øverst til højre i vinduet, | | |
 | Infobarren Dette viser puslespillets ID, dets beskrivelse og størrelse og den tid, du bruger på at løse det.
Hvis du har aktiveret "Gem Beskrivelse", kan man ikke se beskrivelsen af puslespillet. | |
 | Menuen 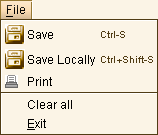 | Gem (Ctrl-S) - Bruges til at gemme dit arbejde på puslespillet online.
Gem Lokalt (Ctrl+Shift-S) - Bruges til at gemme dit arbejde på puslespillet (offline).
Print - Bruges til at printe puslespillet direkte fra applet'et til din printer.
Du kan printe et delvist løst puslespil eller vælg Slet alt for at printe puslespillet med et tomt gitter.
Clear All (slet alt) - Bruges til at slette hele puslespillets areal. Det vil fjerne alle de felter, du har farvet i gitteret eller andre markeringer, du har sat og tiden vil blive nulstillet.
Exit - Bruges til at lukke puslespilsvinduet. | 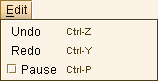 | Undo (Ctrl-Z eller Backspace) - Bruges til at fortryde 1 til 1000 trin tilbage.
Redo (Ctrl-Y) - Redo (Ctrl-Y)
Pause (Ctrl-P) - Bruges til midlertidigt at stoppe løsningen. Tiden i info-barren stopper og sporene forsvinder indtil du trykker Ctrl-P igen. | 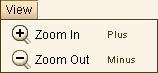 | Zoom In (Plus) - Bruges til at gøre puslespillet større.
Zoom Out (Minus) - Bruges til at gøre puslespillet mindre.
Zoom In/Ud med den Midterste Museknap: Tryk Ctrl og rul op/ned. |  | Locked Clues (låste spor) (Ctrl-L) - Bruges til at låse sporene i toppen og til venstre. Når du bruger scroll op/ned eller venstre/højre flytter sporene med sammen med gitteret og forsvinder aldrig. |  | Magnifyling Clues Ruler (linealen der forstørrer sporene) (MCR): | 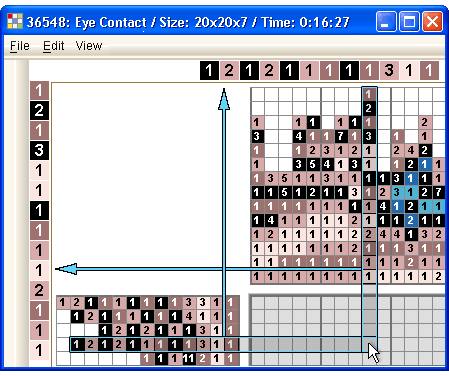 Placér musen over en celle på gitteret for at se sporene på den vandrette linje i toppen af skærmen, og sporene på den lodrette linje til venstre som vist på billedet over.
Hver gang du bevæger musen følger linealen bevægelsen og viser de nye vandrette/lodrette spor. Det påvirker ikke størrelse af linealens tal, hvis du formindsker puslespillets størrelse. Magnifying Clues Ruler er valgfri. Du kan checke Gem MCR (Ctrl-H), hvis du ikke ønsker at bruge den. | 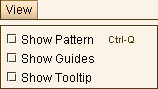 | Vis Pattern (mønster) (Ctrl-Q) - Bruges til at tilføje et mønster at spørgsmålstegn ("?") i gitterområdet.
Show Guides - Der er to måder at vise Guides: Hen over gitteret eller på sporområdet.
Klik på Vis Guides for at få dem udvidet ind i gitteret.
Genklik på Vis Guides for kun at have dem på sporene.
Systement gemmer valget som din opsætning.
Vis Tooltip - Marker for at vise Tæller Tooltip i Linie og Areal Tilstand. | 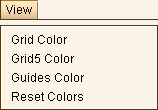 | 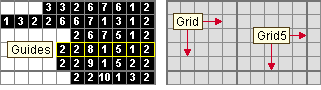 Vælg den farve, der passer dig bedst til Grid linjen og Grid5 linje.
Vælg din egen farve til Guides - de fede linjer, der ligger omkring sporene, der viser dig, på hvilken linje din mus er.
Systemet sætter disse farver til at være dine præferencer i alle puslespil. Brug Gendan farver for at komme tilbage til systemets farver. | | |
 | Værktøjslinjen  |  | The Drag Area tillader dig at flytten barren på skærmen ved at trykke og holde museknappen nede mens du flytter musen.
Du kan trække barren ud af rammen og gøre det til et flydende vindue. Hvis du lukker vinduet (klik på X'et) ryger det flydende vindue tilbage på sin plads.
Du kan også flytte det to et andet sted på skærmen (venstre, højre, i bunden). | 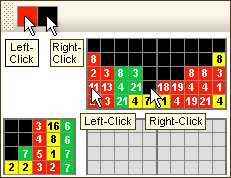 | Markører indikerer farverne på din Venstre og Højre museknapper.
Hvis du venstreklikker på et spor skifter den Venstre Markør til den farve, du har klikket på. Det samme sker med den Højre Markør, hvis du højreklikker på et spor.
I 2-farvede puslespil er Venstre Museknap beregnet til sporene og Højre Museknap er beregnet til Baggrund som udgangspunkt. |  | Bruges til at Gemme dit arbejde på puslespillet. |  | Brug Zoom In/Out knapper til at forstørre eller formindske puslespillets størrelse.
Hvis du laver om på størrelsen af puslespillet, sætter systemet denne størrelse som standard for alle puslespil.
Brug Reset All (det sidste emne i den venstre menu) for at komme tilbage til systemets opsætning. | 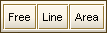 | Drawing Mode:
Der er tre måde at sætte farve i gitteret: | 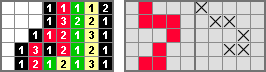 | Free: Bruges til at farve spor, baggrundsfarve, X'er og O'er frit. Ctrl-Z/Backspace eller Ctrl-Y - undo eller redo dine bevægelser et trin ad gangen. | 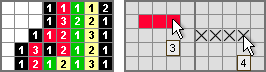 | Line: Bruges til at farve lige vandrette og lodrette linjer: Linjen har en indbygget tæller. Ctrl-Z/Backspace eller Ctrl-Y - undo eller redo hele linjen. | 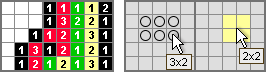 | Area: Bruges til at farve firkantede områder. Ctrl-Z/Backspace eller Ctrl-Y - undo eller redo hele området. | | Hvis du vil fjerne alle X'er eller O'er som du har placeret i gitteret - brug AREA funktionen med Ctrl+Left eller Ctrl+Højreklik. Skift mellem Drawing Modes:
Brug Mellemrumstasten til at skifte mellem et drawing mode til et andet. | | |
 | Paletpanel  | Dette er en liste over alle de farver, der er i brug i puslespillet.
Det er muligt at klikke på hvert felt og det placerer farver in venstre/højre museknappen.
Du kan også vælge farved ved at bruge tastaturets taster (1-9, a-z):
Tastatur tast - Placerer farver i den venstre museknap Shift+ Tastatur tast - placerer farver i den højre museknap.  er farven i løsningsområdet. Brug det til at slette spor eller baggrundsfelter, som du har sat i gitteret. er farven i løsningsområdet. Brug det til at slette spor eller baggrundsfelter, som du har sat i gitteret.
Paletpanelet har et Trække-område. Du kan trække det ud af rammen og gøre det til et flydende vindue, eller placere det i toppen, bunden eller i den højre side af skærmen.
|  | Trekanter:
Nogle puslespil indeholder trekantet spor, som man kan se på billedet. Trekant-spor kan også vælges via tastaturet (1-9, a-z). Ikonet.  fortæller dig, at puslespillet indeholder trekanter. fortæller dig, at puslespillet indeholder trekanter. | | Skfit Farver: 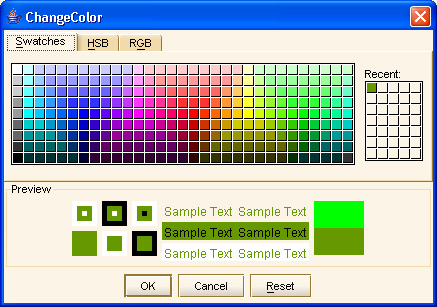 Sporfarver:
Hvis du ønsker at skifte farven på et spor - Dobbeltklik på sporet eller på et tal ( [ 2 ] og over) i Paletpanelet. Dette åbner et lille vindue som vist på billedet. Vælg den ønskede farve og klik OK (eller fortryd) for at lukke Skift Farve vinduet.
Baggrundsfarve:
Hvis du ønsker at skifte baggrundsfarven - Dobbeltklik på baggrundsarealet eller på tallet [ 1 ] i Paletpanelet.
Når puslespillet er løst, vil farven automatisk skifte tilbage til de farver, skaberen har valgt.
Løsningsområdefarve:
Hvis du vil skifte farven i løsningsområdet Dobbeltklik på tallet [ 0 ] i Paletpanelet.
Systemet sætter denne farve til at være din præference i alle puslespil. Brug Gendan Farver (under Vis menu) for at skifte tilbage til systemets valgte farve. | | |
 | Thumbnail  | Dette er en forevisning (preview) at det du løser, mens du løser det.
Det lille billede bliver automatisk opdateret og viser det præcise billede af den del, du lige har løst. | | |
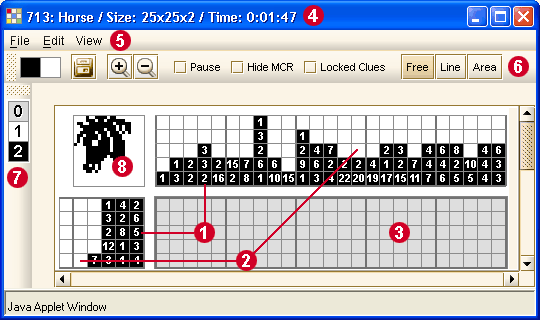



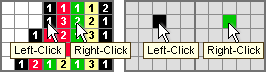
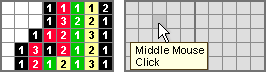
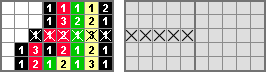
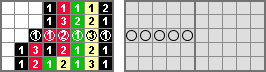
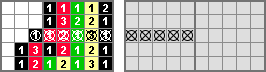
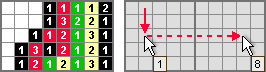
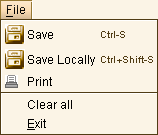
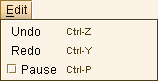
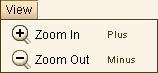


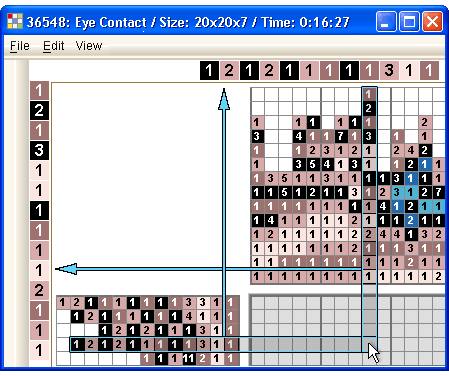
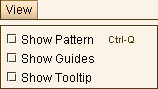
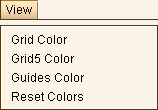
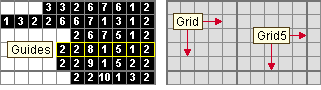


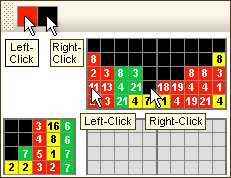


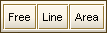
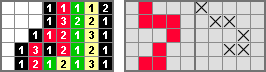
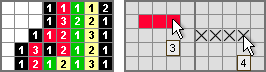
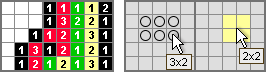

 er farven i løsningsområdet. Brug det til at slette spor eller baggrundsfelter, som du har sat i gitteret.
er farven i løsningsområdet. Brug det til at slette spor eller baggrundsfelter, som du har sat i gitteret.
 fortæller dig, at puslespillet indeholder trekanter.
fortæller dig, at puslespillet indeholder trekanter.