iGridd - das ultimative neue Applet
Der Liste Reiter
(Klick auf eine rote Nummer um direkt zur gewünschten Information zu kommen.)

 | Kategorien Es gibt zwei Arten von Puzzles: schwarz und weiss (2 farbig) and Farbe (3-8 farbig).
Single Griddlers sind in folgende Unterkategorien aufgeteilt: | klein | Breite*Höhe ist weniger als 400 Kästchen. | | mittel | Breite*Höhe ist zwischen 400 und 1225 Kästchen. | | gross | Breite*Höhe ist grösser als 1225 Kästchen. | | Kiddlers | Eine spezial Kategorie mit einfachen und kinderfreundlichen Puzzles. | | G-Match | Eine spezial Kategorie, für das wöchentliche Tunier das im Chatraum stattfindet. Die Puzzle erscheinen in dieser Kategorie nur während des Tuniers und sind nach 12 Stunden für alle freigeschaltet. | | Suche | Du kannst Puzzles auf drei verschiedene Arten finden: ID - Gib die ID-Nummer des Puzzles ein.
Autor - Gib den exakten Namen des Autors ein.
Beschreibung - Gib das ganze Wort oder nur Teile des Wortes ein.
Es gibt drei Suchkategorien analog zu den Puzzle Typen: Griddlers, MultiGriddlers und Triddlers. Wenn du nicht das gewünschte Suchergebnis erhalten hast, versuch doch mal die Kategorie zu wechseln oder überprüfe deine Eingabe. | | gespeicherte Puzzles | Eine Liste Deiner online gespeicherten Puzzles.
Du kannst bis zu 50 Griddlers (Single und Multi) und bis zu 50 Triddlers speichern.
Wenn Du ein gespeichertes Puzzle löschen möchtest, gehe zu dem Detail Reiter des Puzzles und klicke auf den Speicher löschen Button. | | Lokal Gespeichert | Eine Liste mit Puzzlen die Du auf deinen Computer gespeichert hast. | | gespeicherte Listen | lies mehr |   neu laden | Hiermit wird die Liste neu geladen und die Statistiken für Popularität und Durchschnittszeit oder neu veröffentlichte Puzzle werden upgedatet. | | |
 | Filter Nutze dies, um Puzzle nach Deinen Wünschen angezeigt zu bekommen.   zurücksetzen | Nutze dies, um alle Filter zu entfernen und zu der kompletten Liste aller Puzzle in dieser Kategorie zurück zu gelangen. | | |
 | Tabelle der Puzzle Öffnen eines Puzzles:

Doppelklick auf eine Zeile in der Puzzle Detail Seite. Liste der Puzzle sortieren:

Klick auf eine Kopfzelle (ID, Beschreibung, Autor, etc.) um die Liste in aufsteigender Reihenfolge zu sortieren.
Klick erneut um die Liste in absteigender Reihenfolge zu sortieren. Anpassen der Spaltenbreiten:

Platziere die Maus zwischen zwei Spalten. Halte und ziehe die linke Maustaste nach links oder rechts um die Spaltenbreite zu verkleinern oder vergrössern. Anordnen der Spalten:

Drück auf eine Kopfzelle, zieh sie nach links oder rechts und platzier sie an einer anderen Stelle.
Das System speichert diese Anordnung als Deine Grundeinstellung.
Nutze Reset All (alles Wiederherstellen) - der letzte Punkt im linken Menü - um zu den ursprünglichen Systemeinstellungen zurückzukehren. Farbindikatoren: 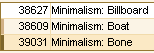 | Das Puzzle ist noch nicht gelöst. | | Das Puzzle ist gelöst, aber noch nicht bewertet. | | Das Puzzle ist gelöst und bewertet. | | |
 | Navigations-Leiste  Nutze dies, um einfach zu anderen Puzzle zu gelangen: Nutze dies, um einfach zu anderen Puzzle zu gelangen:
Erstes | Vorheriges | Nächstes | Letztes.
Die Navigationsleiste hat einen Bereich zum Verschieben.  Der Bereich zum Verschieben erlaubt Dir, die Leiste auf dem Bildschirm zu verschieben, indem Du die Maustaste gedrückt hälst und dabei die Maus bewegst. Du kannst die Leise ausserhalb des Rahmens platzieren und sie zu einem separaten Fenster machen. Wenn Du das Fenster schließt (wenn Du auf das X klickst), ist die Leiste wieder an ihrer ursprünglichen Stelle. Du kannst sie auch an einer anderen Stelle auf dem Bildschirm platzieren (links, rechts, unten). Wenn Du die Navigationsleiste an einer anderen Stelle platzierst, speichert dies das System automatisch als Deine bevorzugte Einstellung.
Nutze Reset All (alles Wiederherstellen), der letzte Punkt im linken Menü, um zu den ursprünglichen Systemeinstellungen zurückzukehren. | |
 | gespeicherte Listen Generelle Listen:
Filtere eine Liste und sortiere Sie, klicke dann auf den Save Selected List (Speichere die ausgewählte Liste) Button und gib der Liste einen Namen. Dies kann in Deiner eigenen Sprache sein. Durch Suchen entstandene Listen:
Das System erlaubt Dir, Listen zu speichern, die Du durch Suchen erhalten hast. Es ist sinnvoll, um Listen von Puzzles zu erhalten, die von Deinem Lieblingsautor erstellt wurden. Suche nach dem Namen des Autors, filtere und sortiere die Liste und speicher sie. Du kannst bis zu 25 verschiedene Listen speichernDu kannst bis zu 25 verschiedene Listen speichern Öffnen einer gespeicherten Liste:
Die Listen werden in der Saved Lists (Gespeicherte Listen) Kategorie im linken Menü gespeichert. Öffne diese Kategorie und klick auf eine der Listen, die Du gespeichert hast, um diese zu öffnen. Ändern einer gespeicherten Liste:
Öffne eine Liste und ändere die Filterung und die Sortierung. Klick auf den Save Selected List (Speicher ausgewählte Liste) Button ung gib der Liste wieder genau den .
Das System wird fragen: "Do you want to overwrite the list?" ("Willst Du die Liste wirklich überschreiben?") Wenn Du auf Yes (Ja) klickst, wird die Liste überschrieben. Löschen einer gespeicherten Liste:
Öffne die Kategorie Saved Lists (Gespeicherte Listen) und klick mit der rechten Maustaste auf eine gespeicherte Liste.
Du erhälst die Nachricht "Delete This List" (lösche diese Liste). Klick darauf.
Das System wird Dich fragen: "Do you really want to delete?" ("Wirklich löschen?"). Klicke auf Ja, um die Liste zu löschen. | |
Der Detail Reiter
Diese Seite beinhaltet alle Details eines Puzzles.
| Ein/ausblenden der Beschreibung und des Themas |
| Beschreibung |  | Verbergen |
| Thema |  | Verbergen |
Setze ein Häckchen  Um die Beschreibung und/oder das Thema eines Puzzles zu verbergen.
Um die Beschreibung und/oder das Thema eines Puzzles zu verbergen.
Das System speichert Deine Auswahl als Deine persönliche Einstellung.
Entferne das Häkchen  um die Beschreibungen/Themen wieder zu sehen, oder benutze Reset All (der letzte Punkt im Menü links) um zu der Grundeinstellung zurück zukehren.
um die Beschreibungen/Themen wieder zu sehen, oder benutze Reset All (der letzte Punkt im Menü links) um zu der Grundeinstellung zurück zukehren.
Profil des Autors:
Klicke auf den Namen des Autors um seine/ihre persönlichen Infos und Daten über gelöste und erstellte Puzzles zu bekommen.
Löschen von gespeicherten Puzzles:
| Nach dem Speichern eines Puzzles erscheint ein neuer Button: |   Speicher löschen Speicher löschen |
Benutze ihn um Deinen gespeicherten Zwischenstand zu löschen.
Nachdem Du das Puzzle gelöst hast, wird Dein Speicherstand automatisch gelöscht und der Button verschwindet wieder.
Rein/raus zoomen eines gelösten Puzzles:
Rechts-Klick auf das Bild des gelösten Puzzles. Dann kannst Du mit Hilfe der Zoom In/Out Buttons die Grösse des Bildes verändern.
Navigations-Leiste:  Hiermit kannst Du in der Liste vor- und zurückblättern ohne in den Liste-Reiter zu wechseln um das nächste Puzzle auszuwählen.
Hiermit kannst Du in der Liste vor- und zurückblättern ohne in den Liste-Reiter zu wechseln um das nächste Puzzle auszuwählen.
MultiGriddlers Detail Seite:
Die linke Hälfte dieser Seite ist in zwei Bereiche geteilt:
Im oberen Bereich - die allgemeinen Details: Gesamtpunkte, Anzahl der Leute, die den gesamten Multi gelöst haben, gesamte Durchschnittszeit und Deine insgesamt benötigte Zeit.
Im unteren Bereich - die Details von dem einzelnem Teil.
Doppelklick auf eine Zeile in der Puzzle Detail Seite.
Fehler gefunden?:
Wenn Du einen Fehler findest in einem Puzzle oder seiner Beschreibung, das Puzzle sich in der falschen Kategorie befindet, oder du einen unpassenden Kommentar liest - sende bitte eine Nachricht über dieses Icon 
Der Zeigen Reiter
Diese Seite ist speziell nur für MultiGriddler entworfen.
Rechts-klick auf ein Teil öffnet das folgende Menü:
| hiermit kommst Du zurück zur Detail Seite um die Details des Teilstücks zu sehen. |
| hiermit kannst Du dir das Bild eines Teilstücks ansehen, mit der Möglickeit rein und raus zu zoomen. |
| hiermit kannst Du das komplette Bild des Multis rein und raus zoomen. |

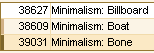
 Der Bereich zum Verschieben erlaubt Dir, die Leiste auf dem Bildschirm zu verschieben, indem Du die Maustaste gedrückt hälst und dabei die Maus bewegst.
Der Bereich zum Verschieben erlaubt Dir, die Leiste auf dem Bildschirm zu verschieben, indem Du die Maustaste gedrückt hälst und dabei die Maus bewegst.

 Um die Beschreibung und/oder das Thema eines Puzzles zu verbergen.
Um die Beschreibung und/oder das Thema eines Puzzles zu verbergen. um die Beschreibungen/Themen wieder zu sehen, oder benutze Reset All (der letzte Punkt im Menü links) um zu der Grundeinstellung zurück zukehren.
um die Beschreibungen/Themen wieder zu sehen, oder benutze Reset All (der letzte Punkt im Menü links) um zu der Grundeinstellung zurück zukehren.
 Speicher löschen
Speicher löschen  Hiermit kannst Du in der Liste vor- und zurückblättern ohne in den Liste-Reiter zu wechseln um das nächste Puzzle auszuwählen.
Hiermit kannst Du in der Liste vor- und zurückblättern ohne in den Liste-Reiter zu wechseln um das nächste Puzzle auszuwählen. 



