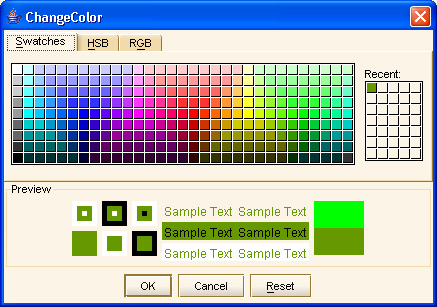iGridd - El Nuevo Applet Definitivo
La ventana de resolución de Griddlers
(Pulse sobre un número rojo para ir directamente a la información sobre ese elemento.)
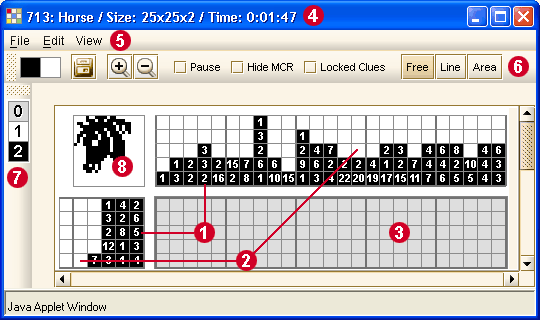
 | Las Casillas Cada pista representa un grupo de cuadrados contiguos del mismo color. | |
 | El Color de Fondo Entre dos grupos del mismo color hay al menos una casilla vacía (color de fondo). | |
 | El Área del Puzle 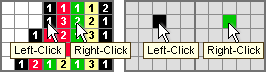 | Click izquierdo/Derecho sobre una pista selecciona el color para los botones Derecho/Izquierdo del ratón. Click Izquierdo/Derecho sobre la cuadrícula pinta el color correspondiente. | 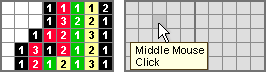 | Pulse o arrastre el Botón Central del Ratón para eliminar pistas o cuadros de fondo que hubiera colocado en la cuadrícula. | | Ctrl-Z o Retroceso - deshace de 1 a 1000 pasos hacia atrás. Ctrl-Y - rehace los pasos eliminados. | 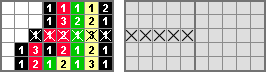 | Shift+Click Izquierdo - coloca una "X" sobre las pistas y/o el área de la cuadrícula. Ctrl+Click Izquierdo - elimina la "X". Arrastrar+Shift/Ctrl Click Derecho - coloca/elimina varias "X"s. | 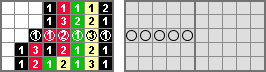 | Shift+Click Derecho - coloca una "O" sobre las pistas y/o el área de la cuadrícula. Ctrl+Click Derecho - elimina las "O". Arrastrar+Shift/Ctrl Click Derecho - coloca/elimina varias "O"s. | 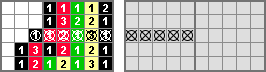 | Puede colocar "X" y "O" juntas en una casilla y obtener una tercera opción para marcar las pistas o áreas de la cuadricula. | 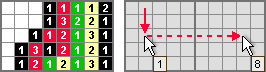 | Contador de casillas: Colocando el ratón sobre una celda, pulse y mantenga pulsado Ctrl. Mueva el ratón celda a celda (o varias celdas a la vez) para contar los números. El contador de cuadros se localiza en el lado superior derecha de la ventana. | | |
 | La Barra de Información Esto muestra el ID del Puzle, su descripción y tamaño, y el tiempo que tardó en resolverlo.
Si está en modo "Esconder Descripción", la descripción del puzle no será visible. | |
 | El Menú 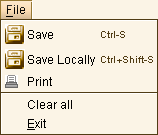 | Guardar(Ctrl-S) - Para guardar su trabajo en el puzle en línea.
Save Locally (Ctrl+Shift-S) - Para guardar el trabajo en su equipo (offline).
Imprimir - Utilice para imprimir el puzle directamente desde el applet a su impresora.
Es posible imprimir un puzle parcialmente resuelto o seleccionar Clear All para imprimir el puzle con una cuadrícula vacía.
Borrar todo - Se usa para borrar el área del puzle completamente. Borrará todos los cuadros que dibujó en la cuadrícula u otras marcas que colocara y pondrá el tiempo a cero..
Salir - Sirve para cerrar la ventana del puzle. | 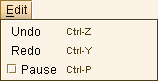 | Deshacer (Ctrl-Z o Retroceso) - Sirve para deshacer desde 1 a 1000 pasos hacia atrás.
Rehacer (Ctrl-Y) - Rehacer (Ctrl-Y)
Pausar (Ctrl-P) - Sirve para dejar de resolver temporalmente. El tiempo en la Barra de Información se para y las casillas desaparecen hasta que se pulsa Ctrl-P de nuevo. | 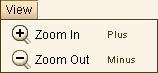 | Acercar (+) - Sirve para agrandar el puzle.
Alejar (-) - Sirve para disminuir el puzzle.
Acercar/Alejar con el Botón Central del Ratón: Pulsar Ctrl y scroll arriba/abajo. |  | Pistas bloqueadas (Ctrl-L) - Para bloquear las pistas en los lados superior e izquierdo. Al hacer scroll horizontal o vertical las pistas se desplazan con el grid y nunca desaparecen |  | Regla de Lupa de Pistas (MCR): | 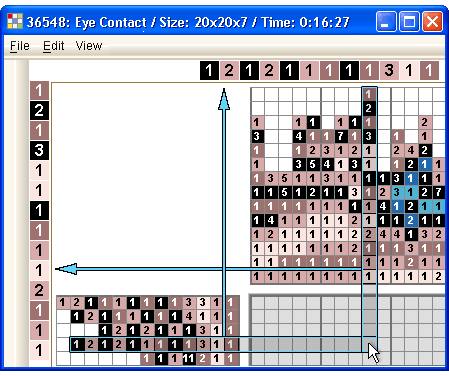 Coloque el ratón sobre una celda de la cuadrícula para ver las pistas de la línea horizontal en la parte superior de la pantalla, y las pistas de la línea vertical a la izquierda, como se ve en la imagen.
Cada vez que se mueve el ratón, la regla sigue el movimiento y muestra las nuevas pistas horizontales/verticales. Reducir el tamaño del puzle no afecta al tamaño de los números de la regla. La regla de Lupa de pistas es opcional. Se puede marcar Hide MCR (Ctrl-H) para dejar de usarla. | 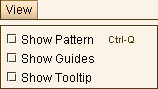 | Show Pattern (Ctrl-Q) -Para añadir un patrón de interrogación ("?") en la cuadrícula.
Show Guides - Hay dos formas de mostrar las Guías: En toda la cuadrícula o únicamente en la zona de las pistas.
Marque Show Guides para extenderlas a toda la cuadrícula.
Desmarque Show Guides para usarlas solo sobre las pistas.
El sistema guarda la selección como su configuración por defecto.
Show Tooltip -Marcar para mostrar el tooltip Contador en modo Línea y Área.. | 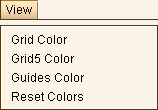 | 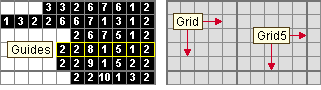 Seleccione los colores que más le convengan para las líneas de Grid y Grid5.
Seleccione su propio color para las Guías - los bordes oscuros alrededor de las pistas que muestran en qué línea está el ratón.
El sistema establece estos colores como su preferencia para todos los puzles. Use Reset Colors para volver a los colores por defecto del sistema. | | |
 | La Barra de Herramientas  |  | El Área de Arrastre le permite mover la Barra en la pantalla manteniendo pulsado el botón del ratón mientras que lo desplaza.
Puede arrastrar la barra fuera del marco y convertirla en ventana flotante. Si cierra dicha ventana (pulsando en la X) la ventana flotante vuelve a su lugar.
También puede moverla a otra parte de la pantalla (izquierda, derecha, abajo). | 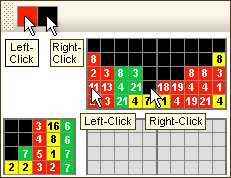 | Los Marcadores indican los colores de sus botones Izquierdo y Derecho del ratón.
Si pulsa el botón derecho sobre una pista - el marcador izquierdo cambiará al color sobre el que pulsó. Lo mismo ocurre con el marcador derecho si pulsó el botón derecho sobre una pista.
En los puzles de 2 colores el botón izquierdo designa el color de las pistas y el botón derecho el color de fondo por defecto. |  | Úselo para Guardar su trabajo en el puzle. |  | Use los botones de Acercar/Alejar para agrandar o reducir el tamaño del puzle.
Si redimensiona el puzle el sistema guarda esta escala como la escala por defecto para todos los puzles.
Use Reset All (el último elemento del menú de la izquierda) para volver a la configuración por defecto del sistema. | 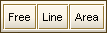 | Modo de Dibujo:
Hay tres formas de dibujar sobre la cuadrícula: | 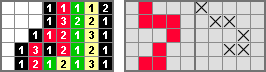 | Libre: Para dibujar pistas, color de fondo, X y O libremente. Ctrl-Z/Retroceso o Ctrl-Y - deshacer o rehacer sus movimientos un paso cada vez. | 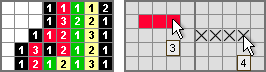 | Línea: Para dibujar líneas rectas horizontales y verticales. Las líneas tienen un contador integrado. Ctrl-Z/Retroceso o Ctrl-Y - deshacer o rehacer la línea completa. | 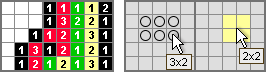 | Área: Para dibujar áreas rectangulares. Ctrl-Z/Retroceso o Ctrl-Y - deshacer o rehacer el área completa. | | Si desea eliminar todas las X's u O's que colocó sobre la cuadrícula - use el modo ÁREA con Ctrl+Botón Izquierdo o Ctrl+Botón Derecho. Alternar entre los Modos de Dibujo:
Use la Barra Espaciadora para cambiar de un modo de dibujo a otro. | | |
 | El Panel de la Paleta  | Esta es una lista de todos los colores en uso del puzle.
Cada cuadrado se puede pulsar y sirve para colocar un color en el botón Izquierdo/Derecho del ratón.
También puede seleccionar colores usando una tecla del teclado (1-9, a-z):
Tecla del Teclado - Establece colores en el botón izquierdo del ratón.
Shift+Keyboard key - Establece colores en el botón derecho del ratón.  es el color del área de resolución. Utilícelo para eliminar pistas o cuadrados del fondo que hubiera colocado en la cuadrícula. es el color del área de resolución. Utilícelo para eliminar pistas o cuadrados del fondo que hubiera colocado en la cuadrícula.
El panel de la paleta tiene un Área de Arrastre. Puede arrastrarlo fuera del marco y convertirlo en ventana flotante, o ponerlo en la parte superior, inferior o derecha de la pantalla.
|  | Triángulos:
Algunos puzles contienen pistas triangulares como se ve en la imagen. Las pistas triangulares se pueden seleccionar con las teclas del teclado (1-9, a-z) igualmente. El icono  le indica que el puzle contiene triángulos. le indica que el puzle contiene triángulos. | | Cambiar colores: 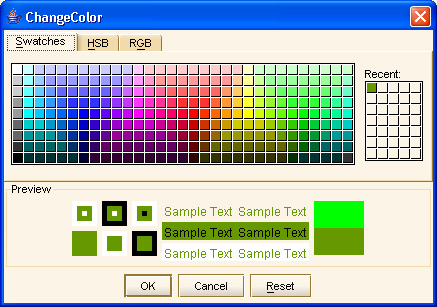 Cuando el puzle está resuelto los colores se restablecen automáticamente a la selección original del autor.
Color del Área de Resolución:
Si desea cambiar el color del área de resolución - Haga doble Click sobre el número [ 0 ] en el panel de la Paleta.
El sistema establece este color como su preferente para todos los puzles. Utilice Reset Colors (bajo el menúView) para volver al color por defecto del sistema. | | |
 | La Vista en Miniatura  | Esta es una previsualización del puzle que se está resolviento, mientras se resuelve.
La imagen pequeña se actualiza automáticamente y muestra la imagen exacta de la parte que ha resuelto. | | |
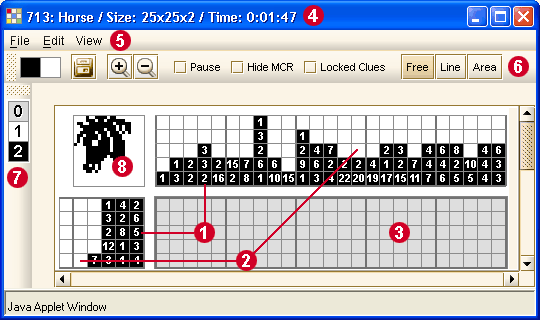



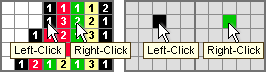
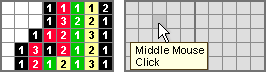
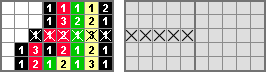
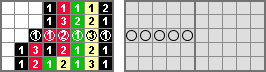
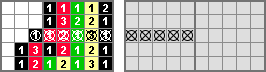
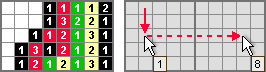
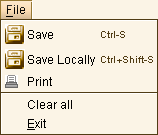
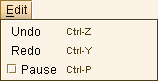
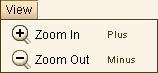


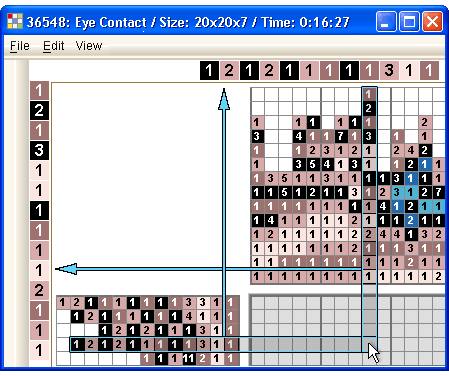
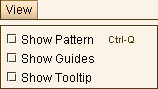
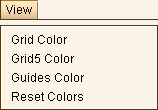
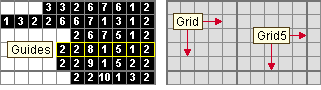


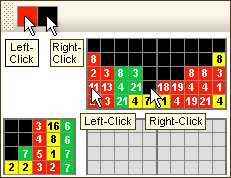


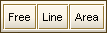
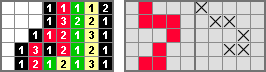
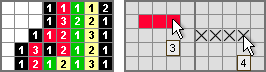
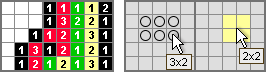

 es el color del área de resolución. Utilícelo para eliminar pistas o cuadrados del fondo que hubiera colocado en la cuadrícula.
es el color del área de resolución. Utilícelo para eliminar pistas o cuadrados del fondo que hubiera colocado en la cuadrícula.
 le indica que el puzle contiene triángulos.
le indica que el puzle contiene triángulos.