iGridd - Uusi huippuhieno sovellus
Tehtävälista
(Klikkaa punaista numeroa mennäksesi suoraan kyseisestä asiasta kertovaan kohtaan.)
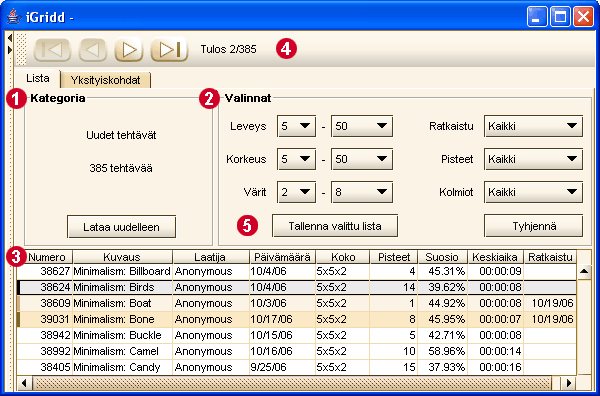
KategoriatOn kahdentyyppisiä tehtäviä Mustavalkoiset (2-väriset) ja Värilliset (3-8 väriä).Yksiosaiset griddlerit on jaettu alakategorioihin seuraavasti:
| ||||||||||||||||||||||
ValinnatKäytä valitaksesi tehtäviä omien mieltymyksiesi mukaan.
| ||||||||||||||||||||||
TehtävälistaAvaa tehtävä: Järjestä tehtävälista: Muuta sarakkeiden leveyttä: Muuta sarakkeiden sijaintia: Värimerkinnät: 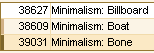
| ||||||||||||||||||||||
Navigointipalkki
Navigointipalkki on siirrettävissä.  Siirtoalue (Drag Area) mahdollistaa rivin siirtämisen näytöllä klikkaamalla ja pitämällä hiiren painike pohjassa hiirtä liikuttaessa. Siirtoalue (Drag Area) mahdollistaa rivin siirtämisen näytöllä klikkaamalla ja pitämällä hiiren painike pohjassa hiirtä liikuttaessa.Voit vetää rivin ulos kehyksistä ja tehdä siitä liikkuvan ikkunan. Jos suljet tämän pienen ikkunan (klikkaat X:ää), liikkuva ikkuna menee takaisin alkuperäiselle paikalleen. Voit myös siirtää sen johonkin toiseen kohtaan ruudulla (vasen, oikea, alareuna). Jos siirsit navigointipalkin toiseen kohtaan, järjestelmä muistaa sen oletusasetuksenasi. | ||||||||||||||||||||||
Tallennetut listatNormaalit listat: Etsinnän avulla luodut listat: Voit tallentaa jopa 25 erilaista listaaVoit tallentaa jopa 25 erilaista listaa Avaa tallennettu lista: Vaihda tallennettu lista: Poista tallennettu lista: |
Yksityiskohdat-lehti
Tämä lehti sisältää kaikki tiedot tehtävästä.
| Piilota/näytä tehtävän nimet ja teemat | ||
| Kuvaus |  | Piilota |
| Teema |  | Piilota |
Valitse  piilottaaksesi tehtävän nimi ja/tai teema.
piilottaaksesi tehtävän nimi ja/tai teema.
Jos valitset kuvauksen/teemojen piilotuksen - järjestelmä muistaa sen oletusasetuksenasi.
Poista rasti  saadaksesi kuvaukset/teemat takaisin tai Reset All (viimeinen kohta valikossa vasemmalla) palauttaaksesi järjestelmän oletusasetukset.
saadaksesi kuvaukset/teemat takaisin tai Reset All (viimeinen kohta valikossa vasemmalla) palauttaaksesi järjestelmän oletusasetukset.
Laatijan profiili:
Klikkaa laatijan nimeä saadaksesi hänen henkilökohtaiset tietonsa sekä tiedot ratkotuista/luoduista tehtävistä.
Poista tallennetut tehtävät:
| Tehtävän tallennettuasi näkyviin tulee uusi painike: |   Poista tallennettu Poista tallennettu |
Käytä poistaaksesi tallennettu tehtävä.
Kun olet ratkaissut tehtävän tallennettu tieto ja painike poistuvat automaattisesti.
Zoomaa lähelle/kauas ratkaistu tehtävä:
Klikkaa oikealla ratkaistun tehtävän kuvaa. Sitten käytä Zoomaa lähelle/kauas painikkeita suurentaaksesi tai pienentääksesi kuvaa.
 Käytä käydäksesi läpi tehtäviä sen sijaan, että menisit takaisin tehtävälistaan valitaksesi seuraavan tehtävän ratkaistavaksi.
Käytä käydäksesi läpi tehtäviä sen sijaan, että menisit takaisin tehtävälistaan valitaksesi seuraavan tehtävän ratkaistavaksi.
MultiGriddlerien tiedot:
Tämän sivun vasen reuna on jaettu kahteen osaan:
Yläosassa - yleiset tiedot: Kokonaispisteet, ratkaisijat jotka ovat ratkoneet koko Multin, kokonaiskeskiaika ja sinun kokonaisaika.
Alaosassa - joka osan tiedot.
Tuplaklikkaa riviä avataksesi tehtäväsivun.
Löysitkö virheen?:
Jos löydät virheen tehtävästä tai sen nimestä, jos tehtävä on väärässä kategoriassa tai jos näet asiattoman kommentin - lähetä viesti tämän kuvakkeen kautta 
Esikatselu
Tämä sivu on suunniteltu erityisesti MultiGriddlerille.
Klikkaa oikealla avataksesi seuraavanlainen valikko:
| Avaa tämä osa | Käytä palataksesi takaisin tehtäväsivulle katsoaksesi osan yksityiskohdat. |
|---|---|
| Katso tätä osaa | Käytä katsoaksesi osaa erikseen zoomaten lähelle/kauas. |
| Zoomaa lähelle/kauas koko multi | Käytä zoomataksesi lähelle/kauas koko Multin kuvaa. |



