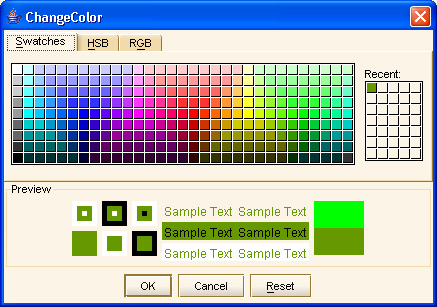iGridd - Het ultieme puzzelprogramma
Het Griddlers Puzzel Venster
(Klik op de rode cijfers voor de uitleg over elk onderdeel)
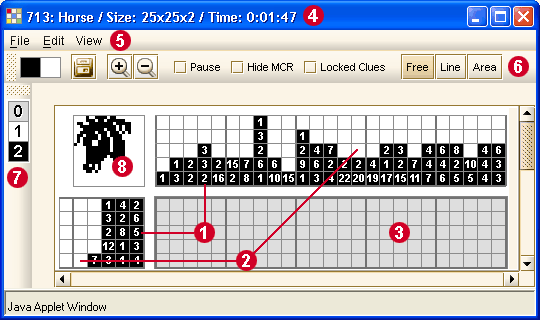
De aanwijzingenElke aanwijzing geeft een aantal aaneengesloten vakjes van dezelfde kleur aan. | ||||||||||||||||||||||
De achtergrondkleurTussen aanwijzingen van gelijke kleuren zit altijd minstens één leeg vakje met de achtergrondkleur. | ||||||||||||||||||||||
Het puzzelgebied
| ||||||||||||||||||||||
De informatiebalk Hier zie je het puzzelnummer, de beschrijving, de afmetingen en hoe lang je er mee bezig bent. | ||||||||||||||||||||||
Het menu
| ||||||||||||||||||||||
De werkbalk
| ||||||||||||||||||||||
Het kleurenpalet
| ||||||||||||||||||||||
De miniatuurweergave
| ||||||||||||||||||||||


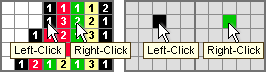
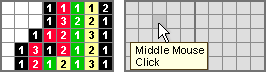
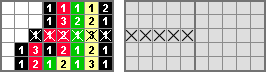
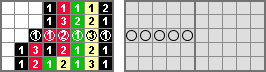
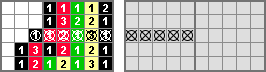
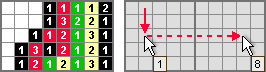
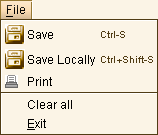
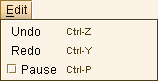
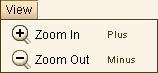


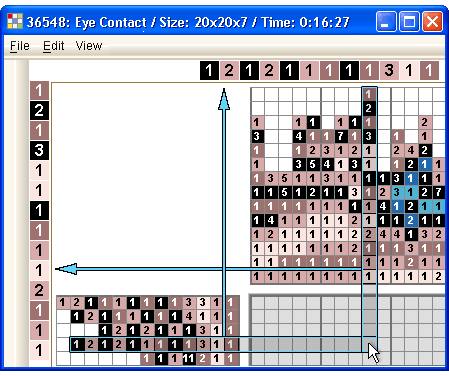
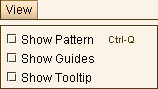
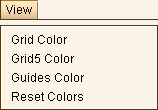
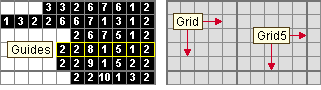


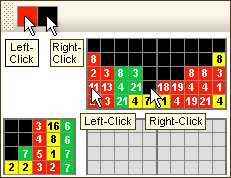


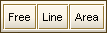
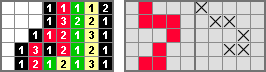
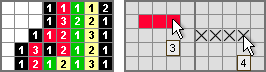
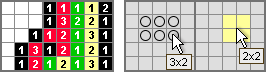

 is de kleur van het lege puzzelgebied. Gebruik dit om cellen die je hebt ingevuld weer leeg te maken.
is de kleur van het lege puzzelgebied. Gebruik dit om cellen die je hebt ingevuld weer leeg te maken.
 zegt je dat de puzzel driehoekjes bevat.
zegt je dat de puzzel driehoekjes bevat.