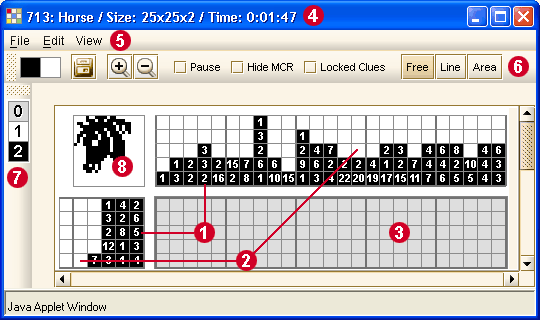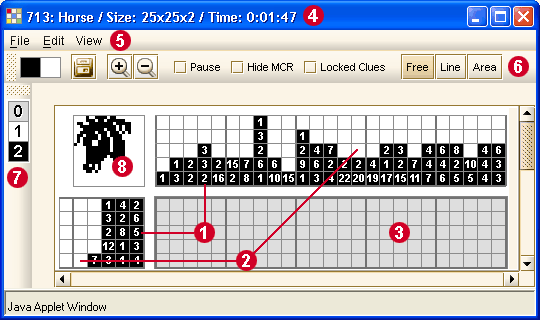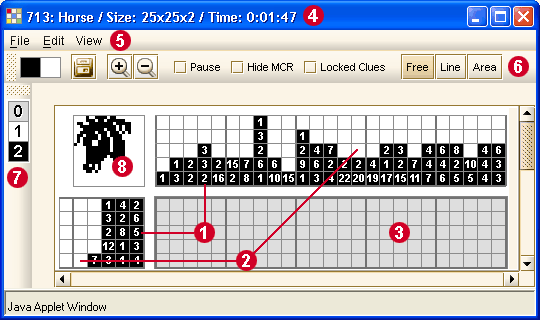  | Wskazówki
Każda wskazówka podaje liczbę sąsiadujących ze sobą kwadratów o takim samym kolorze. |
 | Kolor Tła
Pomiędzy każdą wskazówką w jednakowym kolorze jest przynajmniej jeden pusty kwadrat (w kolorze tła). |
|
 | Obrazki | | 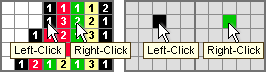 | Lewy/Prawy Klik na wskazówce ustawia kolor pod Lewym/Prawym przyciskiem.
Lewy/Prawy Przycisk na siatce ustawia wybrany kolor. | | | | 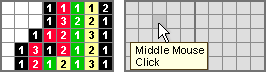 | Naciśnij lub przeciągnij Środkowy Przycisk Myszy by usunąć wskazówki lub tło które umieściłeś na siatce.
| | | | | Ctrl-Z lub Backspace - cafnij 1 do 1000 kroków.
Ctrl-Y - przywróć cofnięte kroki.
| | | | 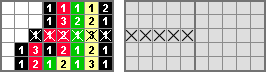 | Shift+Lewy Klik - ustawia "X" na wskazówkach i/lub siatce.
Ctrl+Lewy Klik - usuwa "X".
Przeciągnij Shift/Ctrl Lewym Przyciskiem - ustaw/usuń większą ilość "X". | | | | 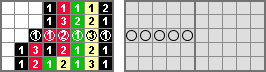 | Shift+Prawy Klik - ustawia "O" na wskazówkach i/lub siatce.
Ctrl+Prawy Klik - usuwa "O".
Przeciągnij Shift/Ctrl Prawym Przyciskiem - ustaw/usuń większą ilość "O". | | | | 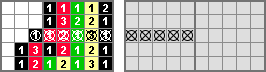 | Możesz ustawiać "X" i "O" razem na jednym kwadracie uzyskująć trzecią opcję zaznaczania swoich wskazówek i obszarów na siatce. | | | | 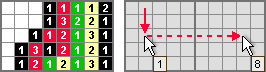 | Licznik Kwadratów: Ustaw myszkę na polu, naciśnij i przytrzymaj Ctrl. Przesuwaj myszkę z pola na pole (lub przez większą ilość pól na raz) by zostały one policzone
Licznik Kwadratów umieszczony jest w górnej prawej części okna.
Ta funkcja jest dostępna tylko dla abonentów. |
 | Pasek Info

To pokazuje Numer ID obrazka, jego Opis i Rozmiar i Twój czas, w którym go rozwiązałeś.
Jeśli jesteś w trybie "Ukryj Opis", Opis obrazka nie będzie widoczny. |
 | Menu | | 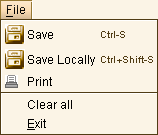 |
Save (Zapisz) (Ctr-S) - Użyj, aby zapisać swoją pracę nad obrazkiem online.
Zapisz lokalnie (Ctrl+Shift-S) - Użyj, aby zapisać pracę na swoim komputerze (offline). Ta funkcja jest dostępna tylko dla abonentów.
| Drukuj - | Użyj, aby wydrukować obrazek bezpośrednio z appletu przez twoją drukarkę.
Możesz wydrukować częściowo rozwiązany obrazek lub wybrać Wyczyść Wszystko by wydrukować obrazek z pustą siatką. Ta funkcja jest dostępna tylko dla abonentów.
| | Wyczyść wszystko - | Użyj, by wyczyścić diagram całkowicie. Usunięte zostaną wszystkie zamalowane trójkąty, a czas rozwiązywania zostanie wyzerowany. | Exit (Wyjdź) - Użyj, aby zamknąć okno obrazka. |
| | 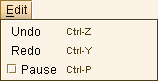 |
Undo (Wróć) (Ctr-Z lub Backspace) - Użyj, aby skasować 1 do 1000 ostantnich posunięć.
| Redo (Powtórz) (Ctrl-Y) - | Użyj, aby powtórzyć usunięte posunięcia. Ta funkcja jest dostępna tylko dla abonentów. | | Pause (Pauza) (Ctrl-P) - | Użyj, aby tymczasowo zatrzymać rozwiązywanie. Czas na Pasku Info zatrzyma się, a wskazówki znikną, aż znów naciśniesz Ctrl-P. | Auto Pause Function - if you are inactive for 10 minutes the applet automatically pauses itself. Ta funkcja jest dostępna tylko dla abonentów. |
| | 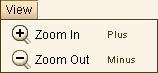 |
Zoom In (Przybliż) (Plus) - Użyj, aby powiększyć obrazek.
Zoom Out (Oddal) (Minus) - Użyj, aby pomniejszyć obrazek.
Przybliż/Oddal środkowym przyciskiem myszy: Wciśnij Ctrl i przewijaj w górę/w dół.
|
| |  | Locked Clues (Zablokowane Wskazówki) (Ctr-L) - Użyj, aby zablokować wskazówki na górze i po lewej. Gdy będziesz przesuwać planszę w górę i w dół lub w prawo i lewo, wskazówki będą się przesuwać razem z planszą i nie znikną
Ta funkcja jest dostępna tylko dla abonentów. |
| |  | Magnifying Clues Ruler (Linia Powiększonych Wskazówek) (MCR): |
| 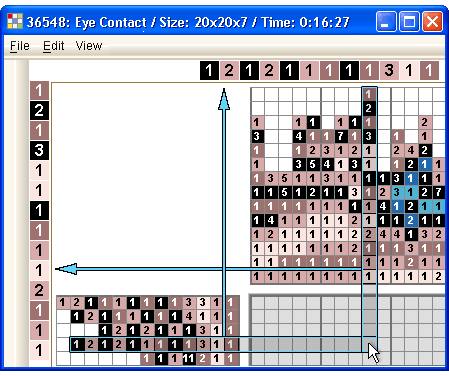
Ustaw kursor na kwadracie na siatce, a zobaczysz poziome wskazówki u góry ekranu, a pionowe po jego lewej stronie. Ilustruje to obrazek.
Za każdym razem, gdy poruszysz myszką, wskazówki będą się uaktualniać. Zmiana wielkości obrazka nie wpływa na wielkość numerów wskazówek.
Powiększające Wskaźniki Wskazówek są opcjonalne. Możesz zaznaczyć Ukryj MCR (Ctrl-H) jeśli nie chcesz ich używać. | | | 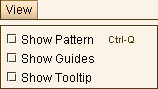 |
Pokaż wzór (Ctrl+Q) - Użyj, by dodać wzór znaków zapytania ("?") na siatce.
Ta funkcja jest dostępna tylko dla abonentów.
Pokaż Wskaźniki - Są dwa rodzaje pokazywania wskaźników - przez całą linię siatki lub tylko przy wskazówkach.
Zaznacz Pokaywanie Wskaźników by rozwinąć je na całą siatkę.
Odznacz Pokazywanie Wskaźników by widniały one tlyko przy wskazówkach.
System zapamięta Twój wybór jako domyślny.
Ta funkcja jest dostępna tylko dla abonentów.
Show Tooltip - Check to show the Counter Tooltip in Line and Area Mode.
Ta funkcja jest dostępna tylko dla abonentów.
|
| 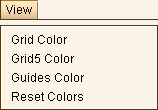 | 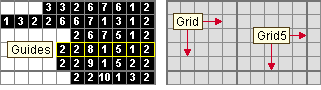
Wybierz zestaw kolorów, który najbardziej Ci odpowiada linii Siatki oraz dla linii Siatki5.
Wybierz swój własny kolor dla Wskaźników - pogrubionych linii wokół wskazówek, które ukazują Ci na której linii znajduje się kursor.
System ustawi te kolory jako Twoje domyślne. Reset Kolorów przywróci domyślne ustawienia kolorów. |
 | Pasek Narzędzi

|
|  | Obszar przeciągania pozwala Ci przesuwać Pasek po ekranie przyciskając i zatrzymując wciśniety przycisk myszy podczas jej przesuwania.
Możesz przesunąć pasek poza ramkę by stworzyć osobne okienko. Jeśli zamkniesz okienko (nacziśniesz X) osobne okno powróci na swoje miejsce.
Możesz również w ten sposób rpzemieścić go w inne miejsce ekranu (lewo, prawo, dół). | | 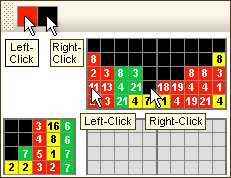 | Znaczniki wskazują kolory Lewego i Prawego Przycisku Myszy.
Jeśli klikniesz Lewym Przyciskiem na wskazówce - Lewy Znacznik zmieni kolor na kolor wskazówki. To samo stanie się z Prawym Znacznikiem po kliknięciu Prawym Przyciskiem na wskazówkę.
W obrazkach dwukolorowych Lewy Przycisk wskazuje kolor Wskazówek a Prawy kolor Tła. | |  | Użyj, by Zapisać pracę nad obrazkiem. | |  | Użyj przycisków Przybliżenia/Oddalenia by zwiększyć lub zmniejszyć rozmiar obrazka.
Jeśli zmienisz wielkość obrazka system zapamięta skalę jako domyślną dla wszystkich obrazków.
Reset Wszystkiego (ostatni element lewego menu) przywróci domyślne ustawienia. | | 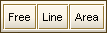 | Tryb Rysowania:
Można rysować po siatce na trzy sposoby:
| | | | 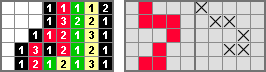 | Wolny: Użyj, by malować wskazówki, kolor tła, X i O w sposób dowolny.
Ctrl-Z/Backspace lub Ctrl-Y - cofnij lub przywróć swoje ruchy pojedynczo. | | | | 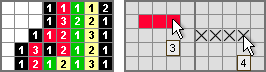 | Linearnie: Użyj, by rysować proste linie poziome i pionowe. Linie mają wbudowany licznik długości. Ta funkcja jest dostępna tylko dla abonentów.
Ctrl-Z/Backspace lub Ctrl-Y - cofnij lub przywróć całe linie. | | | | 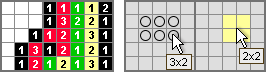 | Obszarem: Użyj by malować prostokątne obszary.
Ctrl-Z/Backspace lub Ctrl-Y - cofnij lub przywróć całe obszary.
| | Jeśli chcesz usunąć wszystkie X lub O ustawione na siatce - użyj trybu OBSZARU z Ctrl+Lewym lub Ctrl+Prawym Przyciskiem.
Przełączanie między Trybami Rysowania:
Użyj Spacji by zmienić z danego trybu malowania na inny. |  | Panel Kolorów |
| |  | To jest lista wszystkich kolorów używanych w obrazku.
Każdy kwadrat można kliknąć by ustawić go pod Lewym/Prawym Przyciskiem Myszy.
Możesz również ustawiać kolory używając klawiszy (1-9, a-z):
Klawisz - Ustawia kolor pod Lewym Przyciskiem Myszy.
Shift+Klawisz - Ustawia kolor pod Prawym Przyciskiem Myszy.
 jest kolorem siatki rozwiązywania. Używaj go by usunąć wskazówki lub pola tła które umieściłeś na siatce. jest kolorem siatki rozwiązywania. Używaj go by usunąć wskazówki lub pola tła które umieściłeś na siatce.
Panel Palety ma Obszar Przeciągania. Możesz przeciąć go poza ramkę i zrobić z niego osobne okienko, lub ustawić u góry, na dole lub po prawej stronie ekranu. | |  | Trójkąty:
Niektórw obrazki zawierają trójkątne wskazówki, jak te pokazane na obrazku.
Trójkąty mozna również wybierać używając klawiszy (1-9,a-z).
Ikona  mówi, że obrazek zawiera trójkąty. mówi, że obrazek zawiera trójkąty. |
| Zmień kolory:
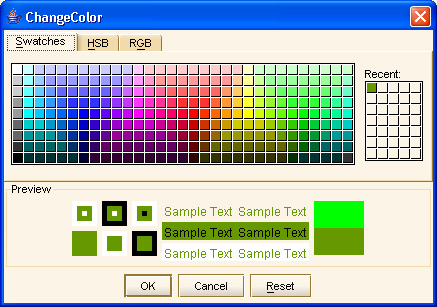
Kolor Wskazówki:
Jeśli chcesz zmienić kolor wskazówki - Dwukliknij na wskazówce lub na numerze ( [ 2 ] i wyżej) w Panelu Palety. To otworzy małe okienko, takie jak na obrazku. Wybierz kolor którego chcesz użyć i kliknij OK (lub Anuluj) by zamknąć Okno Zmiany Koloru.
Kolor Tła:
Jeśli chcesz zmienić kolor tła - Dwukliknij na obszarze tła lub na numerze [ 1 ] w Panelu Palety.
Gdy obrazek zostanie ukończony kolory powrócą automatycznie do kolorów ustalonych przez autora.
Kolor Obszaru Rozwiązywania:
Jeśli chcesz zmienić kolor tła - Dwukliknij na obszarze tła lub na numerze [ 0 ] w Panelu Palety.
System zapamięta ten kolor i będzie on używany we wszystkich obrazkach. Reset Kolorów (pod menu Widok) przywróci domyślne ustawienia kolorów.
Ta funkcja jest dostępna tylko dla abonentów. |
 | Miniatura |
| |  | To jest pdgląd obrazka, który właśnie rozwiązujesz.
Mały obrazek jest uaktualniany automatycznie i pokazuje dokładny wygląd tej części, którą już rozwiązałeś. | |