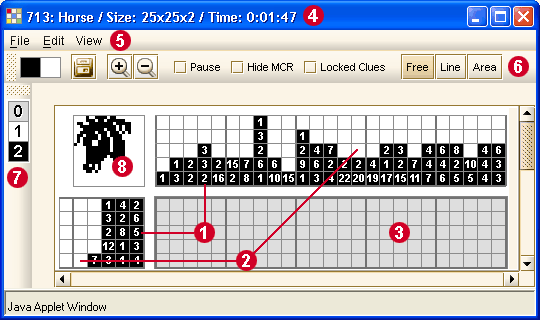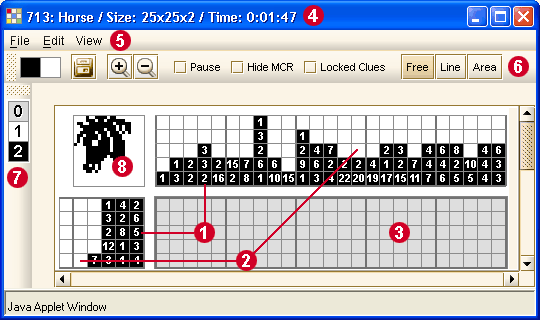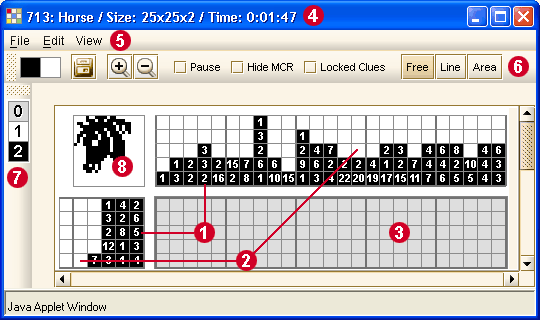  | Ключевые цифры
Каждый ключ обозначает группу соприкасающихся клеток одного цвета. |
 | Цвет Фона
Между группами одного цвета должна быть по крайней мере одна пустая ячейка (цвета фона). |
|
 | Поле Головоломки | | 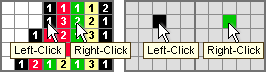 | Щелчок Левой / Правой кнопкой мыши на ячейке назначает цвет для Левой / Правой кнопки.
Щелчок Левой / Правой кнопкой мыши на поле головоломки закрашивает ячейку в выбранный цвет. | | | | 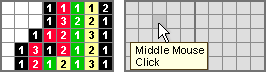 | Нажмите или протащите Среднюю Кнопку Мыши чтобы удалить ключевые или фоновые клетки которые вы поместили на сетку.
| | | | | Ctrl-Z или Backspace - отменяет от 1 до 1000 шагов.
Ctrl-Y - вернуть отмененные действия.
| | | | 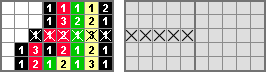 | Shift+Щелчок Левой Кнопки Мыши - ставит "X" на ключевые цифры и/или сетку кроссворда.
Ctrl+Щелчок Левой Кнопки Мыши - удалить "X".
Протащить+Shift / Ctrl Щелчок Левой Кнопки Мыши - поместить / удалить несколько "X"ов. | | | | 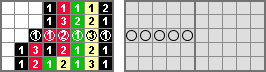 | Shift+Щелчок Правой Кнопки Мыши - ставит "O" на ключевые цифры и/или сетку кроссворда.
Ctrl+Щелчок Правой Кнопки Мыши - удалить "O".
Протащить+Shift/Ctrl Щелчок Правой Кнопки Мыши - поместить / удалить несколько "O". | | | | 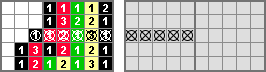 | Вы можете поместить "X" и "O" вместе на одной клетке и получить третий вариант чтобы отмечать ваши ключи или области на сетке. | | | | 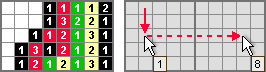 | Счетчик Клеток: Поставьте мышку на клетку, нажмите и удерживайте Ctrl. Двигайте мышку клетку за клеткой (или много клеток разом) чтобы считать для вас номера.
Счетчик Клеток расположен в верху правой стороны окна,
Опция доступна только для подписчиков. |
 | Панель Информации

Здесь показан ID головоломки, ее описание и размер, а также ваше время решения.
Если вы находитесь в режиме скрытого описания (Hide Description), то описание не будет отображено. |
 | Меню | | 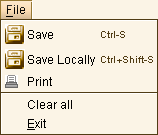 |
Сохранить (Ctrl-S) - Используется для сохранения вашей работы с головоломкой.
Сохранить (Ctrl+Shift-S) - Используйте для сохранения работы на вашем компьютере (offline). Опция доступна только для подписчиков.
| Печать - | Используйте, чтобы выводить головоломку на печать напрямую из апплета.
Вы можете распечатать частично решенную головоломку или выбрать Очистить все для печати головоломки с чистой сеткой. Опция доступна только для подписчиков.
| | Очистить Все - | Используйте чтобы полностью очистить площадь головоломки. Это удалит все треугольники которые вы поместили на сетке и сбросит время к нулю. | Выход - Используйте, чтобы закрыть окно головоломки. |
| | 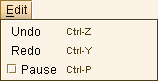 |
Отменить (Ctrl-Z или Backspace) - используйте, чтобы отменить от 1 до 1000 шагов.
| Повторить (Ctrl-Y) - | Используйте, чтобы повторить отмененные шаги. Опция доступна только для подписчиков. | | Пауза (Ctrl-P) - | Используйте для приостановки работы над головоломкой. Время в Полосе информации остановится и линии исчезнут до тех пор, пока вы не нажмете Ctrl-P снова. | Функция Автоматической Паузы - если вы неактивны в течении 10 минут приложение автоматически включает паузу. Опция доступна только для подписчиков. |
| | 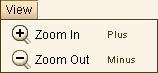 |
Увеличить (Плюс) - Используйте, чтобы сделать головоломку больше.
Уменьшить (Минус) - Используйте, чтобы сделать головоломку меньше.
Zoom In/Out with the Middle Mouse Button: Press Ctrl and scroll up/down.
|
| |  | Фиксировать подсказки (Ctrl-L) - .используйте, чтобы закрепить подсказки сверху и слева. При переходе вниз-вверх и вправо-влево подсказки будут следовать за сеткой и никогда не исчезнут
Опция доступна только для подписчиков. |
| |  | Линейка, увеличивающая подсказки (MCR): |
| 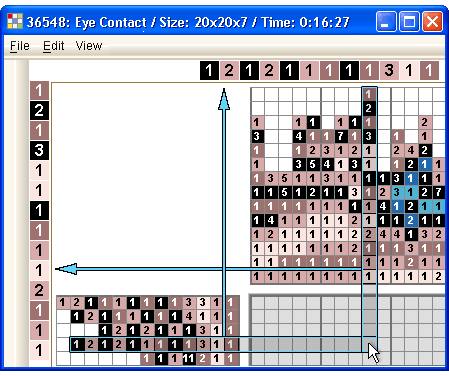
Поставьте мышку на клетку на сетке чтобы увидеть ключи горизонтальной линии вверху экрана, и ключи вертикальной линии слева, как показано на картинке сверху.
Каждый раз как вы двигаете мышь, следует за движением и показывает новые горизонтальные/вертикальные ключи. Уменьшение размера головоломки не влияет на размер цифр Линейки.
Можно выбрать Увеличенную Линейку Ключей. Вы можете отметить Hide MCR (Ctrl-H) если вы не хотите использовать ее. | | | 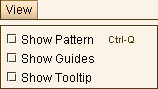 |
Показать узор (Ctrl-Q) - используйте чтобы добавить узор вопросительных знаков ("?") на площади сетки.
Опция доступна только для подписчиков.
Показать Ориентиры - Есть два способа показывать Ориентиры: Через всю сетку или только на области ключей.
Отметьте Show Guides чтобы Ориентиры распространялись на сетку.
Снимите отметку с Show Guides чтобы Ориентиры были только на ключах.
Система сохраняет выбор как вашу установку по умолчанию.
Опция доступна только для подписчиков.
Show Tooltip - Отметьте чтобы показывать Подсказку Счетчика в режимах Линии и Области.
Опция доступна только для подписчиков.
|
| 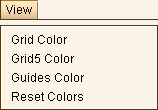 | 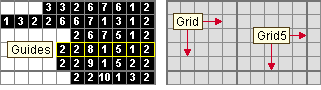
Выберите наиболее подходящие для вас цвета для линий Сетки и для линий Сетки5.
Выберите собственный цвет для Ориентиров - жирных наружных линий вокруг ключей которые показывают на какой линии ваша мышь.
Система устанавливает эти цвета как ваши предпочтения для всех головоломок. Используйте Reset Colors чтобы вернуться к системным цветам по умолчанию. |
 | Панель инструментов

|
|  | Участок Перетаскивания позволяет вам передвигать Панель по экрану нажимая и придерживая кнопку мыши во время передвижения.
Вы можете передвигать Панель за рамку и сделать ее плавающим окном. если вы закроете окно (нажмете на X) плавающее окно вернется на свое место.
Вы также можете передвинуть ее в другое место на экране (слева, справа, снизу). | | 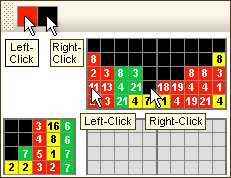 | Маркеры обозначают цвета ваших Левой и Правой Кнопок Мыши.
Если вы нажмете Левой Кнопкой на ключ - Левый маркер изменится в цвет на который вы нажали. То же случится с Правым Маркером если вы нажмете Правой Кнопкой на ключ.
В двухцветных головоломках Левая Кнопка обозначает Ключи а Правая Кнопка обозначает Фон по умолчанию | |  | Используйте, чтобы Сохранитьсвою работу над головоломкой. | |  | Используйте кнопку Zoom In/Out для увеличения или уменьшения размера головоломки.
Если вы измените размер головоломки система установит для вас эту шкалу по умолчанию для всех головоломок.
Используйте Reset All (последний пункт в левом меню) чтобы вернуться к системной установке по умолчанию. | | 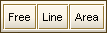 | Режим Рисования:
Есть три способа рисования:
| | | | 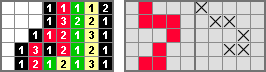 | Free: Используйте для заполнения ключей, фона, X-ов и O без ограничений.
Ctrl-Z/Backspace или Ctrl-Y - отменить или повторить ваши ходы шаг за шагом. | | | | 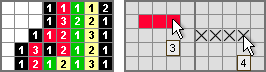 | Line: Используйте чтобы заполнить прямые горизонтальные или вертикальные линии. У линии есть встроенный счетчик. Опция доступна только для подписчиков.
Ctrl-Z/Backspace или Ctrl-Y - отменить или повторить всю линию. | | | | 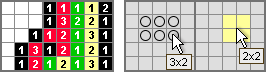 | Area: Используйте чтобы заполнять прямоугольные участки.
Ctrl-Z/Backspace или Ctrl-Y - отменить или повторить всю область.
| | Если вы хотите убрать всеl X-ы или O которые вы разместили на сетке - используйте режим AREA с Ctrl+Щелчок Левой Кнопки Мыши или Ctrl+Щелчок Правой Кнопки Мыши.
Переключайте Режимы Заполнения:
Используйте Пробел чтобы менять один режим заполнения на другой. |  | Палитра |
| |  | Это список всех цветов используемых в головоломке.
На каждую клетку можно нажать и поместить цвет в Левую/Правую Кнопку Мыши.
Вы можете также выбирать цвета использую клавиатуру (1-9, a-z):
Клавиша - Помещает цвет в Левую кнопку мыши.
Shift+Клавиша - Помещает цвет в Правую кнопку мыши.
 цвет области решения. Используйте чтобы убирать ключевые или фоновые клетки которые вы поместили на сетку. цвет области решения. Используйте чтобы убирать ключевые или фоновые клетки которые вы поместили на сетку.
Панель Палитры имеет Участок Перетаскивания. Вы можете перетащить ее из рамки и сделать плавающим окном, или поместить наверху, внизу или на правой стороне окна. | |  | Треугольники:
Некоторые головоломки содержат треугольные ячейки (см. рисунок).
Треугольные ключи также можно выбирать клавиатурой (1-9, a-z).
Значок  говорит о том, что в головоломке есть треугольники. говорит о том, что в головоломке есть треугольники. |
| Изменение Цвета:
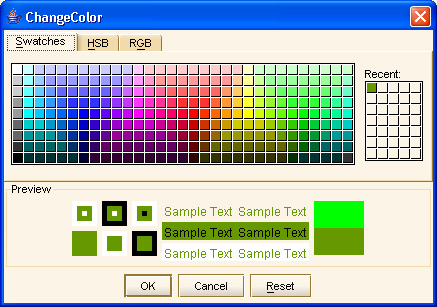
Цвет Ключей:
Если вы хотите изменить цвет ключей - Дважды Щелкните по ключу или по цифре ( [ 2 ] и выше) на Панели Палитры. Это откроет маленькое окно как видно на картинке. Выберите желаемый цвет и и нажмите OK (или Cancel) чтобы закрыть окно Изменения Цвета.
Фоновый Цвет:
Если вы хотите изменить цвет фона - Дважды Щелкните по участку фона или на номер [ 1 ] на Панели Палитры.
Когда головоломка решена цвета восстанавливаются автоматически к первоначальному выбору автора.
Цвет Области Решения:
Если вы хотите изменить цвет области решения - Дважды Щелкните по цифре [ 0 ] на Панели Палитры.
Система устанавливает этот цвет как ваше предпочтение для всех головоломок. Используйте Reset Colors (под меню View) для возвращения к системному цвету по умолчанию.
Опция доступна только для подписчиков. |
 | Значок |
| |  | Это просмотр головоломки которую вы решаете, во время решения.
Маленькая картинка обновляется автоматически и показывает точное изображение той части которую вы решили. | |