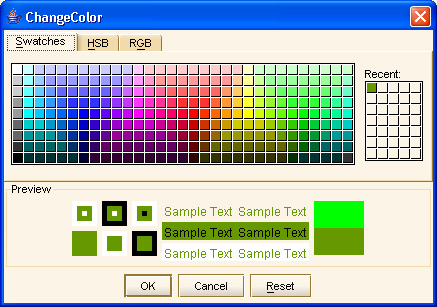iGridd -den ultimata appleten
Griddlers lösningsfönster
(Klicka på ett rött nummer för att direkt få information om den saken.)
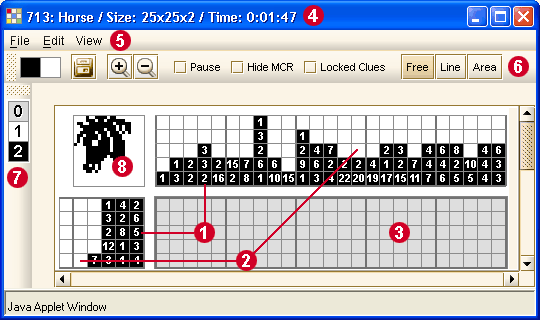
 | Ledtrådarna Varje ledtrådssiffra indikerar en sammanhängande grupp rutor som har samma färg. | |
 | Bakgrundsfärgen Mellan varje grupp av samma färg finns det minst en tom ruta (bakgrundsfärgen). | |
 | Pusselarean 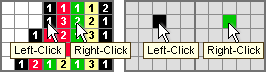 | Vänster/högerklick på en ledtråd sätter färgen för vänster/höger musknapp. Vänster/högerklick på rutnätet placerar vald färg. | 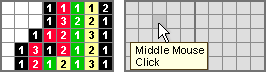 | Klicka eller dra mittenknappen för att ta bort ledtrådar eller bakgrundsrutor du har placerat. | | Ctrl-Z eller Bakåtsteg - ångra 1 till 1000 steg bakåt. Ctrl-Y - gör om de ångrade stegen. | 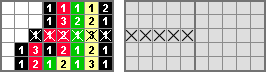 | Skift+vänsterklick - placerar ett "X" på ledtrådarna och/eller rutnätet. Ctrl+vänsterklick - tar bort ett "X". Dra+Skift/Ctrl+vänsterklick - placerar/tar bort flera "X". | 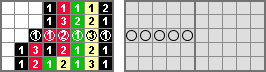 | Skift+högerklick - placerar ett "O" på ledtrådarna och/eller rutnätet. Ctrl+högerklick - tar bort ett "O". Dra+Skift/Ctrl+högerklick - placerar/tar bort flera "O". | 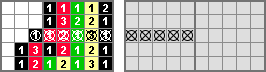 | Du kan placera ett "X" och ett "O" tillsammans i en ruta och därmed få ett tredje sätt att markera dina ledtrådar eller areor på rutnätet. | 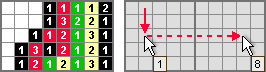 | Ruträknare: Placera muspekaren över en ruta, tryck och håll nere Ctrl. Flytta muspekaren ruta för ruta (eller flera rutor på en gång) för att räkna rutorna.. Ruträknaren finns i det övre högra hörnet av fönstret, | | |
 | Informationsmenyn Detta visar pusslets ID, dess beskrivning och storlek, samt lösningstiden.
Om du använder läget "Dölj beskrivning" så kommer beskrivningen inte att vara synlig. | |
 | Menyn 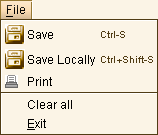 | Save (Ctrl-S) (Spara) - Använd för att spara ditt arbete på pusslet online.
Save Locally (Ctrl+Shift-S) (spara lokalt) - Använd för att spara ditt arbete på din dator (offline).
Skriv ut - Använd för att skriva ut pusslet direkt från appleten.
Du kan skriva ut ett delvis löst pussel eller välja Clear All (töm allt) för att skriva ut ett pussel med ett tomt rutnät.
Clear All (töm allt) - Använd för att tömma hela pusslet. Alla rutor du fyllt i och markeringar du gjort tas bort och tiden återställs till noll.
Exit (Stäng) - Använd för att stänga pusselfönstret. | 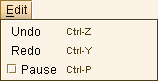 | Undo (Ångra) (Ctrl-Z eller Bakåtsteg) - Använd för att ångra 1 till 1000 steg bakåt.
Redo (Gör om) (Ctrl-Y) - Redo (Gör om) (Ctrl-Y)
Paus (Ctrl-P) - Använd för att tillfälligt sluta lösa. Klockan i infolisten stannar och ledtrådarna försvinner tills du trycker Ctrl-P igen. | 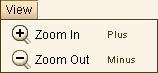 | Zooma in (Plus) - Använd för att göra pusslet större.
Zooma ut (Minus) - Använd för att göra pusslet mindre.
Zooma in/ut med mittenknappen: Tryck Ctrl och scrolla upp/ner. |  | Låsta ledtrådar (Ctrl-L) - Använd för att låsa ledtrådarna lägst upp och till vänster.När du skrollar upp/ner eller vänster/höger följer ledtrådarna med och försvinner aldrig. |  | Förstoringsglaslinjal (MCR): | 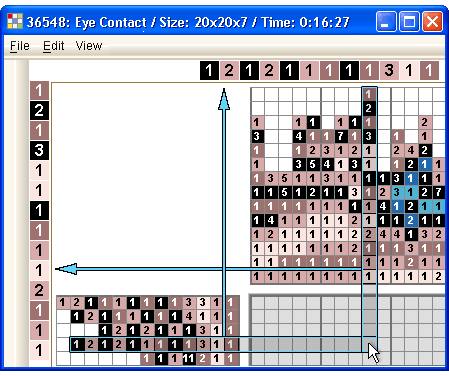 Placera muspekaren över en ruta på rutnätet för att se de horisontella ledtrådarna överst på skärmen, och de vertikala ledtrådarna till vänster på skärmen, enligt bilden ovan.
Varje gång du flyttar muspekaren uppdateras linjalen och visar de nya horisontala/vertikala ledtrådarna. Ändrar du pusslets storlek påverkas inte linjalens storlek. Den förstorade ledtrådslinjalen är ett tillval. Du kan bocka i Hide MCR (Ctrl-H) om du inte vill använda den. | 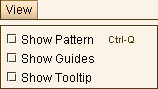 | Show Pattern (Ctrl-Q) (Visa mönster) - Använd för att lägga till frågetecken ("?") över rutnätet.
Show Guides (Visa linjer) - Det finns två sätt att visa linjerna: över hela rutnätet eller bara i ledtrådsområdet.
Markera Show Guides för att de även ska synas på rutnätet.
Bocka ur Show Guides för att bara ha dem över ledtrådarna.
Systemet sparar denna inställning åt dig.
Show Tooltip (Visa verktygstips) - Markera för att visa räknings-verktygstips i Linje- och Arealäget. | 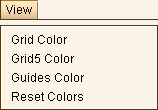 | 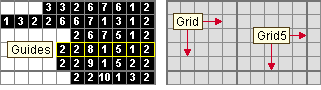 Välj färgerna på Grid-linjerna och Grid5-linjerna.
Välj själv färgen för Guides - de tjocka linjerna som visar vilken rad muspekaren befinner sig på.
Systemet använder dina inställningar på alla pussel. Använd Reset Colors för att återgå till systemets standardfärger. | | |
 | Verktygsmenyn  |  | Drag-området låter dig flytta panelen på skärmen genom att trycka och hålla nere musknappen medan du flyttar musen.
Du kan dra panelen ur rutan och göra det till ett svävande fönster. Om du stänger fönstret (tryck på X) flyttar panelen tillbaka till sin ursprungliga position.
Du kan även flytta det till en annan plats på skärmen (vänster, höger, botten). | 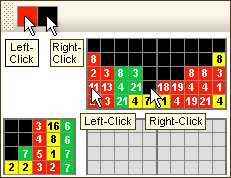 | Markörerna visar färgerna du valt för vänster och höger musknapp.
Om du vänsterklickar på en ledtråd ändras den vänstra markören till färgen du klickade på. Detsamma händer med den högra markören om du högerklickar på en ledtråd.
I tvåfärgerspussel används vänsterknappen för ledtrådar och högerknappen för bakgrundsfärgen som standard. |  | Använd för att spara ditt arbete i ett pussel. |  | Använd knapparna zooma in/ut för att förstora eller förmiska pusslets storlek.
Om du förändrar storleken på ett pussel sparar systemet denna skala som din standardinställning för alla pussel.
Använd Återställ allt (det sista valet i vänstermenyn) för att återgå till systemets standardinställning. | 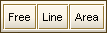 | Ritläge:
Det finns tre sätt att rita på rutnätet: | 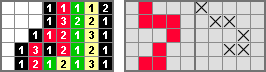 | Free (fritt): Använd för att rita ledtrådar, bakgrundsfärg, X och O fritt. Ctrl-Z/bakåtsteg eller Ctrl-Y - ångra eller gör om dina drag ett steg i taget. | 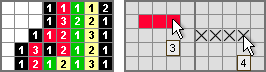 | Line (linje): Använd för att rita raka horisontella eller vertikala linjer. Linjeläget har en inbyggd ruträknare. Ctrl-Z/bakåtsteg eller Ctrl-Y - ångra eller gör om hela linjen. | 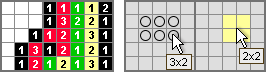 | Area: Använd för att rita rektangulära områden. Ctrl-Z/bakåtsteg eller Ctrl-Y - ångra eller gör om hela området. | | om du vill ta bort alla X eller O du placerat på rutnätet - använd AREA-läget med Ctrl+vänster- eller Ctrl+högerklick. Växla mellan ritlägena:
Använd mellanslag för att växla från ett ritläge till ett annat. | | |
 | Palettpanelen  | Detta är en lista över alla färger som används i pusslet.
Varje ruta är klickbar och placerar färgen på vänster/höger musknapp.
Du kan också välja färg genom att använda en tangent (1-9, a-z):
Tangent - Placerar färger på vänster musknapp. Skift + tangent - Placerar färger på höger musknapp.  är färgen på lösningsområdet. Använd den för att ta bort ledtrådar eller bakgrundsrutor du placerat på rutnätet. är färgen på lösningsområdet. Använd den för att ta bort ledtrådar eller bakgrundsrutor du placerat på rutnätet.
Palettpanelen har en drag-area. Du kan dra ut den ur rutan och göra den till ett svävande fönster, eller placera den överst, underst eller till höger på skärmen.
|  | Trianglar:
Vissa pussel innehåller triangelledtrådar, som på bilden. Triangelledtrådar kan också väljas med tangenter (1-9, a-z). Ikonen  berättar att pusslet innehåller trianglar. berättar att pusslet innehåller trianglar. | | Ändra färger: 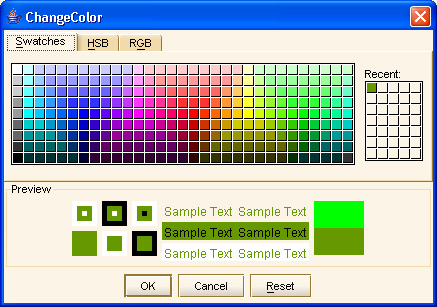 Ledtrådsfärg:
Om du vill byta färgen på en ledtråd - dubbelklicka på en ledtråd eller på ett nummer ( [ 2 ] eller högre) på palettpanelen. Detta öppnar ett litet fönster som du ser på bilden. Välj färgen du vill ha och klicka OK för att stänga färgvalsfönstret.
Bakgrundsfärg:
Om du vill byta färgen på bakgrunden - dubbelklicka på bakgrundsarean eller på ett nummer [ 1 ] på palettpanelen.
När pusslet blivit löst återställs färgerna automatiskt till skaparens ursprungliga val.
Lösningsområdets färg:
Om du vill ändra färgen på lösningsområdet - dubbelklicka på numret [ 0 ] på palettpanelen.
Systemet sparar denna färgen som standardval för alla pussel. Använd Reset Colors (Återställ färger) (under View-menyn) för att gå tillbaka till systemets standardval. | | |
 | Tumnageln  | Dett är en förhandsgranskning av pusslet du löser, medan du löser.
Den lilla bilden uppdateras automatiskt och visar delarna av bilden du löst. | | |
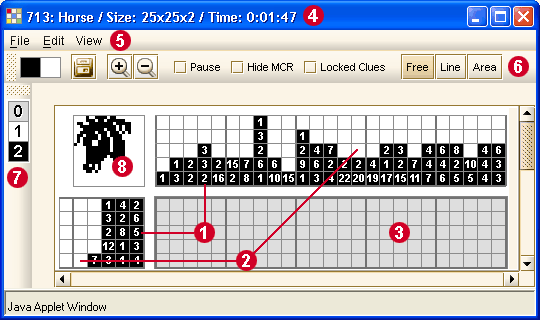



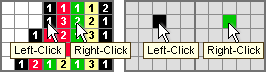
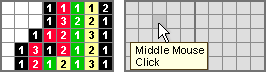
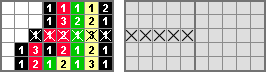
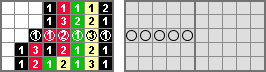
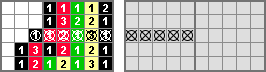
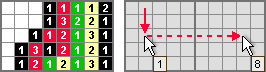
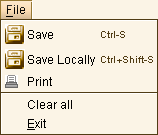
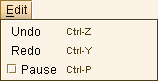
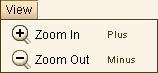


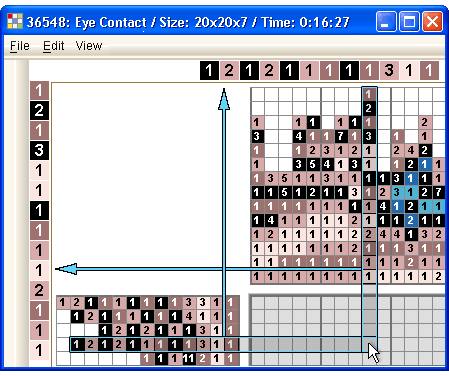
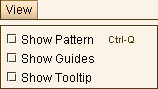
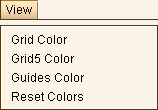
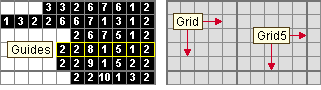


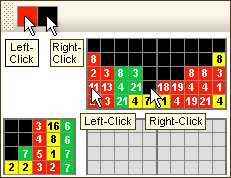


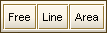
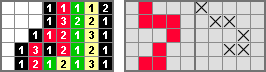
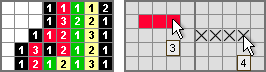
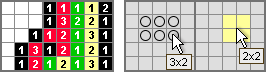

 är färgen på lösningsområdet. Använd den för att ta bort ledtrådar eller bakgrundsrutor du placerat på rutnätet.
är färgen på lösningsområdet. Använd den för att ta bort ledtrådar eller bakgrundsrutor du placerat på rutnätet.
 berättar att pusslet innehåller trianglar.
berättar att pusslet innehåller trianglar.