iGridd - En Son Yeni Applet
Liste Paneli
(Bu öğe için bilgiye doğrudan ulaşmak için bir kırmızı numara 'ya basın.)
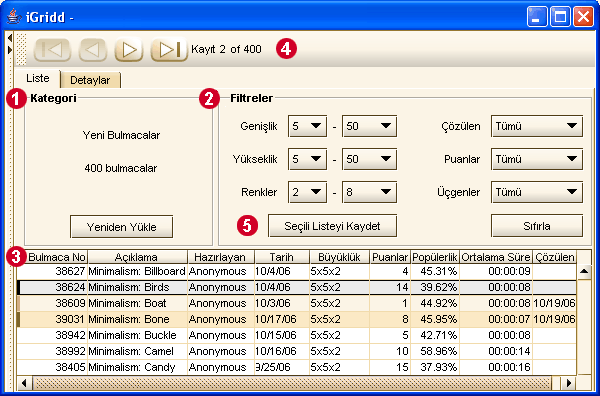
Kategorilerİki tür bulmaca vardır: Siyah Beyaz (2 renk) ve Renkli (3-8 renk).Tekli Kare Karalamacalar aşağıdaki alt-kategorilere ayrılmıştır:
| ||||||||||||||||||||||
FiltrelerKendi tercihlerinize göre bulmaca seçmek için kullanın.
| ||||||||||||||||||||||
Bulmaca TablosuBulmacayı Açmak: Bulmaca Listesini Sıralamak: Sütunların Genişliklerini Değiştirmek: Sütunların Yerlerini Değiştirmek: Renk Göstergeleri: 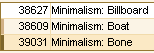
| ||||||||||||||||||||||
Navigasyon Çubuğu
Navigasyon Çubuğu Sürükleme Alanına sahiptir.  The Drag Area allows you to move the Bar on the screen by pressing and holding down the mouse button while moving the mouse. The Drag Area allows you to move the Bar on the screen by pressing and holding down the mouse button while moving the mouse.You can drag the Bar out of the frame and make it a floating window. If you close the window (click on the X) the floating window goes back to its place. You can also move it to another location on the screen (left, right, bottom). If you placed the Navigation Bar in a different location, the system saves it as your default setting. | ||||||||||||||||||||||
Kaydedilmiş ListelerGenel Listeler: Arama Sonucu Oluşan Listeler: You can save up to 25 different lists ofYou can save up to 25 different lists of Kayıtlı Listeyi Açma: Kayıtlı Listeyi Değiştirme: Kaydedilen Listeyi Sil: |
Detay Paneli
Bu sayfada bulmacanın tüm detayları yeralır.
| Tanım ve Temaları Gizle/Göster | ||
| Açıklama |  | Gizle |
| Tema |  | Gizle |
Kontrol et  to conceal the Description and/or the Theme of the puzzle.
to conceal the Description and/or the Theme of the puzzle.
If you choose to hide descriptions/themes - the system saves it as your default setting.
Uncheck  to have the description/themes back or use Reset All (the last item on the left menu) to go back to the system's default settings.
to have the description/themes back or use Reset All (the last item on the left menu) to go back to the system's default settings.
Hazırlayanın Profili:
Hazırlayanın adına tıklayrak kişisel bilgilerini ve bulmaca çözme/oluşturma bilgilerini öğrenin.
Kayıtlı Bulmacaları Sil:
| Bulmacayı çözdükten sonra yeni bir buton belirir: |   Kaydedileni sil Kaydedileni sil |
Kaydedilen bulmacayı silmek için kullanın.
Bulmacayı çözdüğünüzde kaydedilmiş rekor silinir ve tuş otomatik olarak yok olur.
Zoom In/Out a Solved Puzzle:
Right-Click on the image of a solved puzzles. Then, use the Zoom In/Out buttons to enlarge or reduce the size of image.
 Use to navigate through the puzzles instead of going back to the List Panel to select the next puzzle to solve.
Use to navigate through the puzzles instead of going back to the List Panel to select the next puzzle to solve.
Çoklu Kare Karalamaca Detay Sayfası:
Bu sayfanın sol tarafı 2 kısıma bölünmüştür:
At the top - the general details: Total Points, Number of people who solved the whole Multi, Total Mid Time, and Your Total Time.
At the bottom - the details of each part.
Double Click on a line to open the puzzle's details page.
Hata mı Buldunuz?:
If you find an error in the puzzle itself or in its description, if the puzzle is located in a wrong theme, or if you come upon an inappropriate comment - send a message via this icon 
The View Panel
Bu sayfa sadece Çoklu Kare Karalamalar için dizayn edilmiştir.
Right-Click on a part to open the following menu:
| Bu Parçayı Aç | parçanın detaylarını görmek için Detaylar sayfasına gitmek için kullanın. |
|---|---|
| Bu Parçayı Göster | Bir parçaya ayrı olarak bakmak için zum +/- özelliğini kullanın. |
| Bütün Çoklu Bulmacayı Yakınlaştır/Uzaklaştır | Çoklu bulmacanın tüm görüntüsü için zum +/- özelliğini kullanın. |



