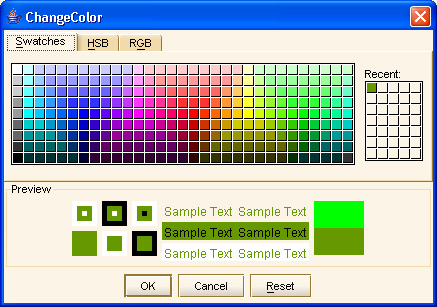| Die Hinweise Jeder Hinweis steht für eine Gruppe aus aufeinander folgenden Kästchen der selben Farbe. | |
 | Die Hintergrundfarbe Zwischen den einzelnen Gruppen der selben Farbe ist mindestens ein leeres Kästchen. | |
 | Der Puzzle Bereich 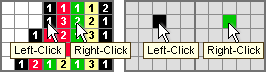 | Linker-/Rechter-Mausklick auf einen Hinweis ordnet die Farbe der linken/rechten Maustaste zu. Linker-/Rechter-Mausklick in das Lösungsgitter platziert die ausgewählte Farbe. | 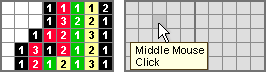 | Klicke oder ziehe die gedrückte mittlere Maustaste um eingefärbte Kästchen im Lösungsgitter wieder zu entfernen. | | Ctrl-Z oder Backspace - macht 1 bis 1000 Schritte rückgängig. Ctrl-Y - erneuert die rückgängig gemachten Schritte wieder. | 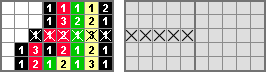 | Shift+Linksklick - platziert ein "X" auf die Hinweise und/oder ins Lösungsgitter. Ctrl+Linksklick - entfernt das "X". gedrückt halten von Shift/Ctrl Linksklick - platziert/entfernt mehrere "X"s auf einmal. | 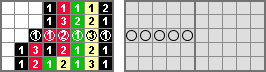 | Shift+Rechtsklick - platziert ein "O" auf den Hinweisen oder im Lösungsgitter. Ctrl+Rechtsklick - entfernt das "O". gedrückt halten von Shift/Ctrl Rechtsklick - platziert/entfernt mehrere "O"s auf einmal. | 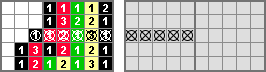 | Du kannst "X" und "O" zusammen in ein Kästchen platzieren und bekommst so eine dritte Möglichkeit um Hinweise oder Bereiche des Lösungsgitters zu markieren. | 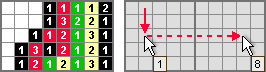 | Kästchen Zähler: Platziere die Maus über ein Kästchen, drücke und halte Ctrl. Bewege die Maus Kästchen für Kästchen (oder viele Kästchen auf einmal) um diese für Dich zählen zu lassen. Der Quadratzähler ist an der oberen rechten Seite des Fensters. | | |
 | Die Informationsleiste Dies zeigt die Puzzle ID, seine Beschreibung und Grösse, sowie Deine Lösungszeit.
Wenn Du im "Hide Description" Modus bist, ist die Beschreibung nicht sichtbar. | |
 | Das Menü 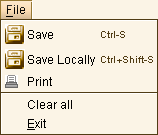 | Speichern (Ctrl-S) - hiermit kannst Du Dein bearbeitetes Puzzle online speichern.
Save Locally (Ctrl+Shift-S) - hiermit kannst Du Dein bearbeitetes Puzzle auf Deinem Computer (offline) speichern.
Druck - Drucke das Puzzle direkt aus dem Applet auf Deinem Drucker aus.
Du kannst ein teilweise gelöstes Puzzle ausdrucken, oder wenn Du Clear All auswählst, das leere Puzzle ausdrucken.
alles löschen - Benutze es um den Puzzlebereich komplett zu leeren. Alle ausgefüllten Kästchen und Markierungen die Du gesetzt hast werden gelöscht und die Lösungszeit wird auf null zurückgesetzt.
Exit - hiermit kannst Du das Puzzle Fenster schliessen. | 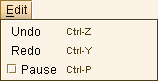 | Undo (Ctrl-Z or Backspace) - hiermit kannst du 1 bis 1000 Schritte rückgängig machen.
Redo (Ctrl-Y) - Redo (Ctrl-Y)
Pause (Ctrl-P) - Hiermit kannst du den Lösungsvorgang zeitweise unterbrechen. Die Zeit in der Info Bar stoppt und die Hinweise verschwinden, solange bis Du erneut Ctrl-P drückst. | 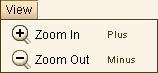 | Zoom In (Plus) - hiermit wird das Puzzle grösser.
Zoom Out (Minus) - hiermit wird das Puzzle kleiner.
Zomm rein/raus mit der mittleren Maustaste: Drück Strg und scroll hoch/runter. |  | Locked Clues (Ctrl-L) - hiermit werden die Hinweise oben und an der Seite festgestellt. Wenn Du jetzt das Fenster nach oben/unten oder rechts/links bewegst, wandern die Hinweise mit und bleiben so immer sichtbar. |  | Vergrösserte Hinweisanzeige (MCR): | 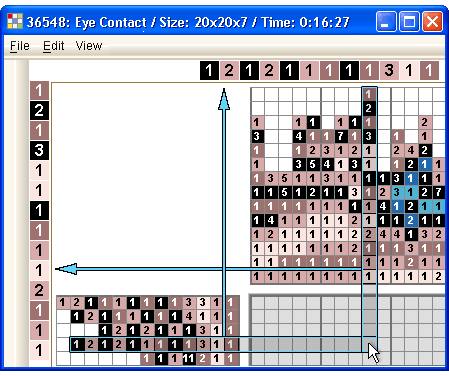 Wenn Du die Maus über einem Kästchen des Gitters platzierst, bekommst Du die Hinweise der horizontalen Linie am oberen Ende des Bildschirms, und die Hinweise der vertikalen Linie auf der linken Seite vergrössert dargestellt, wie im obrigen Bild zu sehen.
Jedes mal wenn Du die Maus bewegst, folgt die Anzeige der Bewegung und zeigt die neuen vertikalen/horizontalen Hinweise. Die Verkleinerung des Puzzles hat keine Auswirkungen auf die Grösse der Zahlenanzeige. Dieses Tool ist optional. Wenn Du es nicht verwenden willst, hake die HIDE Box Hide MCR (Ctrl-H) in der linken oberen Ecke an. Du willst es wieder zurück? Entferne den Haken wieder. | 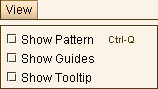 | Muster zeigen (Ctrl-Q) - fügt ein Muster aus Fragezeichen ("?") zu dem leeren Gitter hinzu.
Führungslinien (Guides) - Es gibt zwei Arten der Darstellung: über das ganze Gitter oder nur über den Bereich der Hinweise.
Mach ein Häkchen bei Show Guides um die Führungslinien über das ganze Gitter anzuzeigen.
Entferne den Haken und sie werden nur im Hinweisbereich angezeigt.
Das System speichert deine Wahl als Grundeinstellung.
Zeige Zählhilfe - Auswählen um im Linien und Feldmodus die Zählhilfe einzuschalten. | 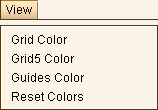 | 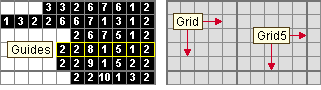 Wähle selbst die für Dich am besten passenden Farben für die Gitter Linien und die Gitter5 Linien aus.
Wähle Deine eigene Farbe für die Guides - die horizontalen und vertikalen Linien, die der Mausbewegung folgen.
Das System speichert Deine Auswahl als persönliche Einstellung für alle Puzzle. Benutze Reset Colors um zur Grundeinstellung zurück zukehren. | | |
 | Die Werkzeugleiste  |  | Der Bereich zum Verschieben erlaubt Dir, die Leiste auf dem Bildschirm zu verschieben, indem Du die Maustaste gedrückt hälst und dabei die Maus bewegst.
Du kannst die Leise ausserhalb des Rahmens platzieren und sie zu einem separaten Fenster machen. Wenn Du das Fenster schließt (wenn Du auf das X klickst), ist die Leiste wieder an ihrer ursprünglichen Stelle.
Du kannst sie auch an einer anderen Stelle auf dem Bildschirm platzieren (links, rechts, unten). | 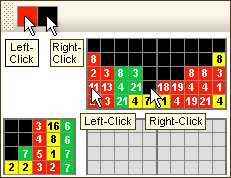 | Die Symbole zeigen die Farben Deiner Linken und Rechten Maustasten.
Wenn Du auf ein Symbol links klickst - ändert sich die Farbe zur angeklickten. Dasselbe geschieht beim Anklicken mit der rechten Maustaste.
In 2-farbigen Puzzles ist die linke Maustaste auf die Farbe der Lösung und die rechte Maustaste auf die Hintergundfarbe voreingestellt. |  | Nutze dies, um deine Arbeit an diesem Puzzle zu Speichern. |  | Benutze die Vergrössern/Verkleinern -Buttons um die Grösse des Puzzles zu ändern.
Wenn Du die größe des Puzzles veränderst, wird das System dies als Deine beworzugte Einstellung für alle Puzzle speichern.
Nutze Reset All (alles Wiederherstellen) - das letzte Symbol im linken Menü - um zu den Grundeinstellungen zurückzukehren. | 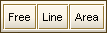 | Zeichnungs-Möglichkeiten:
Es gibt drei Arten um im Gitter zu zeichnen: | 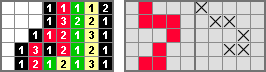 | Free(Freihändig): Nutze dies um die Hinweise, Hintergrundfarbe, X und O freihändig einzutragen. Strg-Z/Leertaste oder Strg-Y - macht einen Schritt rückgängig oder erneut. | 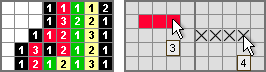 | Line(Linie): Benutze dies, um gerade vertikale oder horizontale Linien zu malen. Dies hat einen eingebauten Zähler. Strg-Z/Leertaste oder Strg-Y - macht die ganze Linie rückgangig oder erneut. | 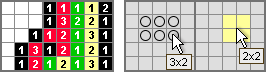 | Area (Fläche): Benutze dies, um rechteckige Flächen zu malen. Strg-Z/Leertaste oder Strg-Y macht die ganze Fläche rückgängig oder erneut. | | Wenn Du alle X oder O, die Du im Gitter platziert hast, entfernen möchtest - nutze den AREA(Flächen) Modus und Strg+linken oder Strg+rechten Mausklick. Zwischen Malvarianten wechseln:
Nutze die Leertaste, um von einem Malmodus in einen anderen zu wechseln. | | |
 | Das Palettenfeld  | Dies ist eine Liste mit den im Puzzle vorkommenden Farben.
Jedes Kästchen kann man anklicken und so die Farbe dem linken oder rechtem Mausbutton zuordnen.
Du kannst die Farben aber auch über die Tastatur auswählen (1-9, a-z):
Tastatur Taste - ordnet die Farbe dem linken Mausbutton zu.
Shift + Tastatur Taste - ordnet die Farbe dem rechten Mausbutton zu.
 ist die Farbe des Lösungsgitters. Benutze sie, um falsch gesetzte farbige oder Hintergrund Kästchen zu entfernen. ist die Farbe des Lösungsgitters. Benutze sie, um falsch gesetzte farbige oder Hintergrund Kästchen zu entfernen.
Die Farbleiste hat eine Drag Zone. Du kannst sie damit aus ihrer Verankerung ziehen und ausserhalb des Lösungsfenster platzieren.
|  | Triangles:
Einige Puzzle beinhalten auch Dreiecke, wie in diesem Bild zu sehen. Dreiecke können auch wie andere Hinweise über die Tastatur (1-9, a-z) ausgewählt werden. Das Icon  zeigt Dir, dass ein Puzzle Dreiecke enthält. zeigt Dir, dass ein Puzzle Dreiecke enthält. | | Farben ändern: 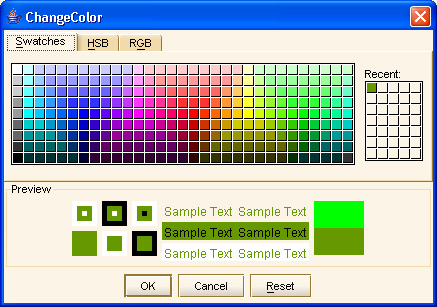 Farbe der Hinweise:
Wenn Du die Farbe eines Hinweis ändern möchtest - Doppelklick auf einen Hinweis oder oder die entsprechende Zahl in der Farbleiste. Dies öffnet ein Fenster wie im Bild oben zu sehen. Wähle deine Wunschfarbe aus und klicke auf OK (oder Cancel) um das Fenster wieder zu schliessen.
Hintergrundfarbe:
Wenn Du die Farbe des Hintergrundes ändern möchtest - Doppelklick in den Hintergrundbereich der Hinweise oder die Nummer [ 1 ] in der Farbleiste.
Ist das Puzzle fertig gelöst, werden die Farben automatisch auf die Auswahl des Autors zurückgesetzt.
Farbe des Lösungsgitters:
Wenn Du die Farbe des Lösungsgitters ändern möchtest - Doppelklick in den Hintergrundbereich der Hinweise oder die Nummer [ 0 ] in der Farbleiste.
Das System übernimmt diese Einstellung als deine persönliche Einstellung für alle Puzzle. Benutze Reset Colors (im View Menü) um zur Grundeinstellung zurückzukehren. | | |
 | Das Vorschaufenster  | Dies ist eine Vorschau des Puzzles während Du es löst.
Das kleine Bild aktualisiert sich automatisch und zeigt genau die von Dir gelösten Teile des Puzzles. | | |
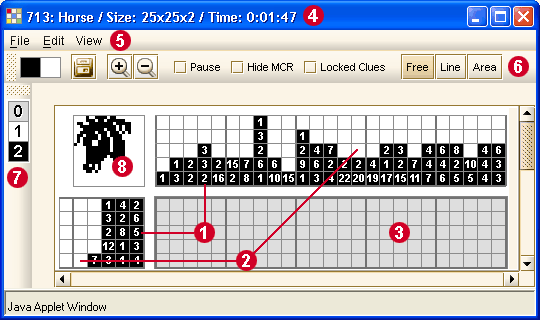



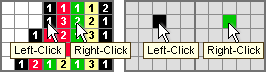
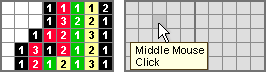
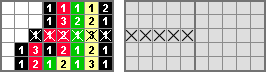
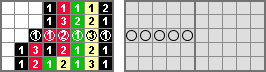
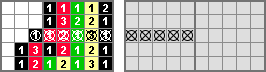
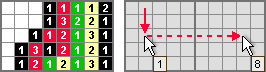
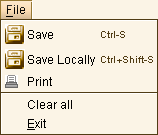
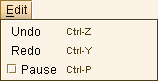
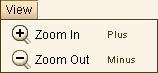


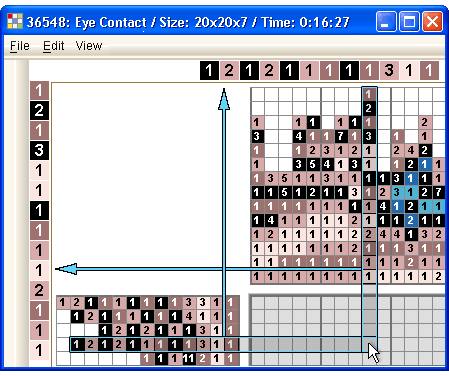
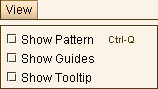
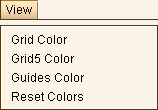
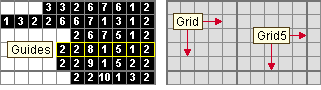


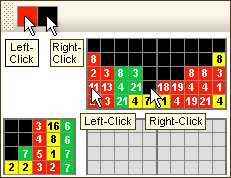


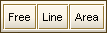
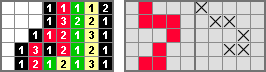
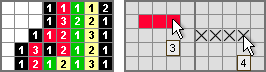
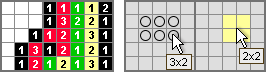

 ist die Farbe des Lösungsgitters. Benutze sie, um falsch gesetzte farbige oder Hintergrund Kästchen zu entfernen.
ist die Farbe des Lösungsgitters. Benutze sie, um falsch gesetzte farbige oder Hintergrund Kästchen zu entfernen.
 zeigt Dir, dass ein Puzzle Dreiecke enthält.
zeigt Dir, dass ein Puzzle Dreiecke enthält.