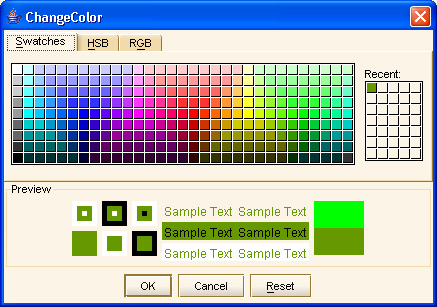iGridd - Το αξεπέραστο νέο Applet
Το παράθυρο επίλυσης Griddlers
(Πατήστε σε έναν κόκκινο αριθμό για να πάτε κατευθείαν στις πληροφορίες για το σχετικό θέμα)
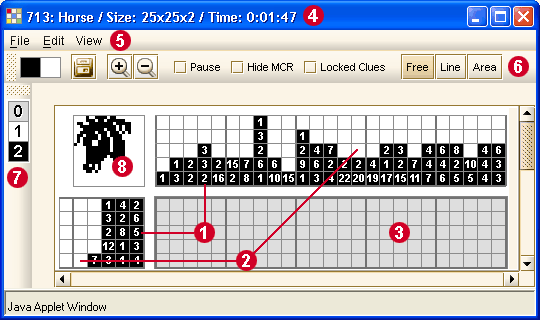
 | Τα στοιχεία Each clue indicates a group of contiguous squares of like color. | |
 | Το Χρώμα του Φόντου Between each group of like color there is at least one empty square (background color). | |
 | Η περιοχή των Παζλ 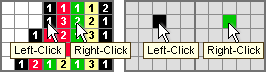 | Left/Right-Click on a clue selects colors to the Left/Right mouse button. Left/Right-Click in the grid places the selected color. | 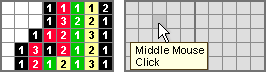 | Click or drag the Middle Mouse Button to remove clues or background squares you placed on the grid. | | Ctrl-Z or Backspace - undo 1 to 1000 steps back. Ctrl-Y - redo the removed steps. | 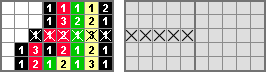 | Shift+Left-Click - places an "X" on the clues and/or the grid area. Ctrl+Left-Click - removes the "X". Drag+Shift/Ctrl Left-Click - places/removes several "X"s. | 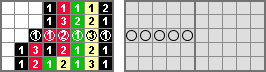 | Shift+Right-Click - places an "O" on the clues and/or the grid area. Ctrl+Right-Click - removes the "O". Drag+Shift/Ctrl Right-Click - places/removes several "O"s. | 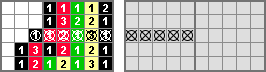 | You can place "X" and "O" together in one square and get a 3rd option to mark your clues or areas on the grid. | 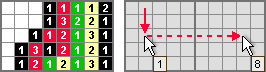 | Square Counter: Place the mouse over a cell, press and hold down Ctrl. Move the mouse cell-by-cell (or many cells at once) to count numbers for you. The Square Counter is located at the top-right side of the window, | | |
 | Πληροφορίες Αυτό δείχνει τον κωδικό του Παζλ (ID), την Περιγραφή του και το Μέγεθός του και τον Χρόνο Λυσίματος σας.
Εάν είστε σε κατάσταση "Απόκριψη Περιγραφής", η περιγραφή του Παζλ δεν θα είναι ορατή. | |
 | Το Μενού 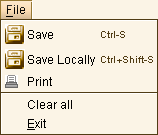 | Αποθήκευση (Ctrl-S) - Χρησιμοποιήστε για να αποθηκεύσετε την πρόοδό σας στο παζλ.
Τοπική Αποθήκευση (Ctrl+Shift-S) - Χρησιμοποιήστε την για να σώσετε την δουλειά σας στον υπολογιστή σας (offline).
Print - Χρησιμοποιήστε το για να τυπώσετε το παζλ απευθείας από το applet μέσω του εκτυπωτή σας.
Μπορείτε να τυπώσετε ένα μερικώς λυμένο παζλ ή επιλέξτε Εκκαθάριση Όλων για να τυπώσετε το παζλ με άδειο πλέγμα.
Καθαρισμός όλων - Χρησιμοποιήστε το για να καθαρίσετε εντελώς το πεδίο του παζλ. Θα αφαιρέσει όλα τα τετράγωνα που σχεδιάσατε στο πλέγμα ή άλλα σημάδια που βάλατε και θα ξαναμηδενίσει το χρονόμετρο.
Έξοδος - Χρησιμοποιείστε για να κλείσετε το παράθυρο του Παζλ. | 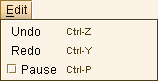 | Αναίρεση (Ctrl-Z ή Backspace) - Χρησιμοποιήστε το για να αναιρέσεετε 1 έως 1000 βήματα προς τα πίσω.
Επανάληψη (Ctrl-Y) - Επανάληψη (Ctrl-Y)
Παύση (Ctrl-P) - Χρησιμοποιήστε το για να σταματήσετε προσωρινά την επίλυση. Ο χρόνος σταματάει στην Μπάρα Πληροφοριών και τα στοιχεία εξαφανίζονται μέχρι να ξαναπατήσετε Ctrl-P. | 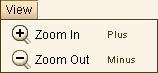 | Zoom In (+) - Χρησιμοποιήστε το για να μεγαλώσετε το παζλ.
Zoom Out (-) - Χρησιμοποιήστε το για να μικρύνετε το παζλ.
Zoom In/Out με το Μεσαίο Κουμπί Ποντικιού: Πατήστε Ctrl και πηγαίνετε πάνω/κάτω. |  | Κλειδωμένα Στοιχεία (Ctrl-L) - Χρησιμοποιήστε το για να κλειδώσετε τα στοιχεία επάνω και αριστερά. Όταν θα μετακινείστε πάνω/κάτω ή δεξιά/αριστερά τα στοιχεία θα μετακινούνται μαζί με το πλέγμα και δεν θα εξαφανίζονται. |  | Magnifying Clues Ruler (MCR): | 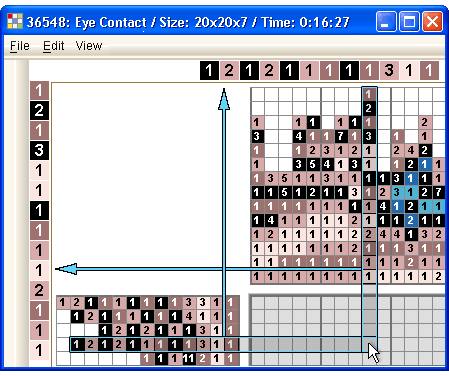 Place the mouse over a cell on the grid to view the clues of the horizontal line at the top of the screen, and the clues of the vertical line at the left, as seen in the image above.
Each time you move the mouse, the ruler follows the move and shows the new horizontal/vertical clues. Reducing the size of the puzzle doesn't affect the size of the Ruler's numbers. The Magnifying Clues Ruler is optional. You can check Hide MCR (Ctrl-H) if you don't want to use it. | 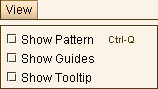 | Δείξε Σχέδιο (Ctrl-Q) - Χρησιμοποιήστε το για να προσθέσετε το σχέδιο του αγγλικού ερωτηματικού ("?") στην περιοχή του πλέγματος.
Show Guides - There are two ways to show the Guides: All across the grid or only on the clue area.
Check Show Guides to have them extended into the grid.
Uncheck Show Guides to have them only over the clues.
The system saves the selection as your default setting.
Show Tooltip - Check to show the Counter Tooltip in Line and Area Mode. | 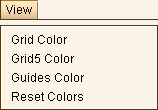 | 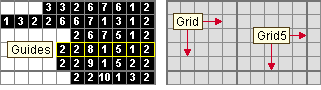 Select the colors that suit you best for the Grid line and the Grid5 line.
Select your own color for the Guides - the bold outlines around the clues that show you on which line your mouse is.
The system sets these colors to be your preferences for all the puzzles. Use the Reset Colors to go back to the system's default colors. | | |
 | Η Εργαλειοθήκη  |  | The Drag Area allows you to move the Bar on the screen by pressing and holding down the mouse button while moving the mouse.
You can drag the Bar out of the frame and make it a floating window. If you close the window (click on the X) the floating window goes back to its place.
You can also move it to another location on the screen (left, right, bottom). | 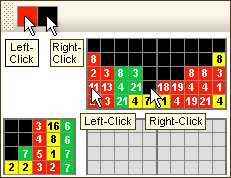 | The Markers indicate the colors of your Left and Right Mouse Buttons.
If you Left-Click on a clue - the Left Marker will change to the color that you clicked on. The same happens with the Right Marker if you Right-Click on a clue.
In 2-color puzzles the Left Button designates the Clues and the Right Button designates the Background as the default. |  | Χρησιμοποιήστε το για να Σώσετε τη δουλεία σας στο παζλ. |  | Use the Zoom In/Out buttons to enlarge or reduce the size of the puzzle.
If you resize the puzzle the system set this scale to be your default for all puzzles.
Use Reset All (the last item on the left menu) to go back to the system's default setting. | 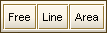 | Drawing Mode:
There are three ways to draw on the grid: | 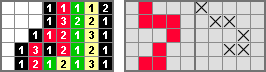 | Free: Use to draw clues, background color, X's and O's freely. Ctrl-Z/Backspace or Ctrl-Y - undo or redo your moves one step at a time. | 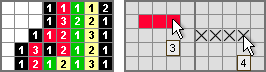 | Line: Use to draw straight horizontal and vertical lines. Line has a built-in counter. Ctrl-Z/Backspace or Ctrl-Y - undo or redo the whole line. | 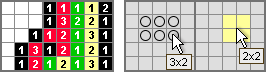 | Area: Use to draw rectangular areas. Ctrl-Z/Backspace or Ctrl-Y - undo or redo the whole area. | | If you want to remove all X's or O's you placed on the grid - use the AREA mode with Ctrl+Left or Ctrl+Right-Click. Toggle between the Drawing Modes:
Use the Space Bar to alter from one drawing mode to another. | | |
 | Η παλέτα  | This is a list of all the colors in use in the puzzle.
Each square is clickable and places colors in the Left/Right Mouse Button.
You can also select colors by using a keyboard key (1-9, a-z):
Keyboard key - Places colors in the Left mouse button.
Shift+Keyboard key - Places colors in the Right mouse button.  is the color of the solving area. Use it to remove clues or background squares you placed on the grid. is the color of the solving area. Use it to remove clues or background squares you placed on the grid.
The Palette Panel has a Drag Area. You can drag it out of the frame and make it a floating window, or place it on the top, bottom or right side of the screen.
|  | Triangles:
Some puzzles contain triangular clues as seen in the image. Triangle clues are keyboard key (1-9, a-z) selective as well. The icon  tells you that the puzzle has triangles. tells you that the puzzle has triangles. | | Change Colors: 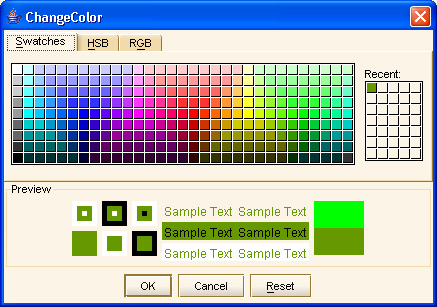 Clue Color:
If you want to change the color of a clue - Double Click on the clue or on a number ( [ 2 ] and above) in the Palette Panel. This opens a small window as seen in the picture. Select the color you want and click OK (or Cancel) to close the Change Color window.
Background Color:
If you want to change the color of the background - Double Click in the background area or on the number [ 1 ] in the Palette Panel.
When the puzzle is solved the colors restore automatically to the author's original selection.
Solving Area Color:
If you want to change the color of the solving area - Double Click on the number [ 0 ] in the Palette Panel.
The system sets this color to be your preference for all the puzzles. Use the Reset Colors (under the View menu) to go back to the system's default color. | | |
 | Ο Δείκτης  | This is a preview of the puzzle that you solve, while solving.
The small image is updated automatically and shows the exact image of the portion you have solved. | | |
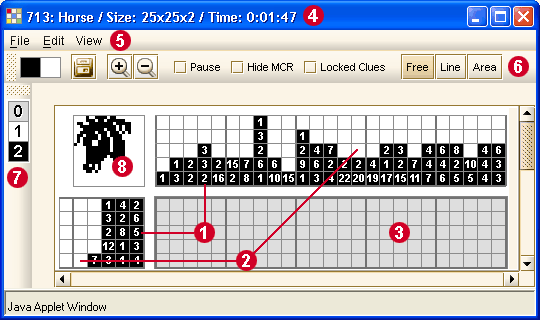



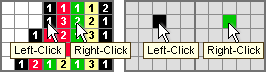
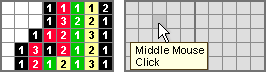
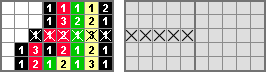
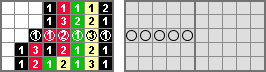
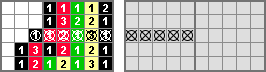
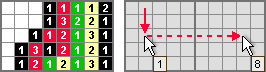
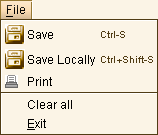
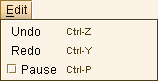
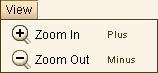


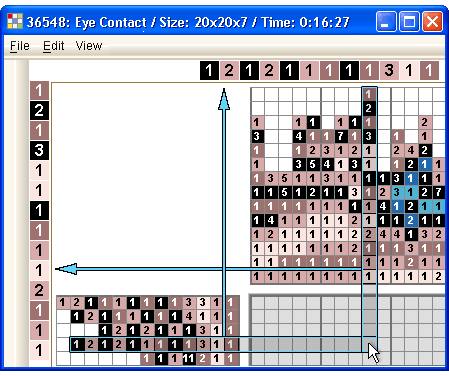
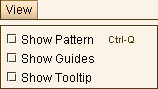
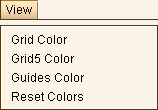
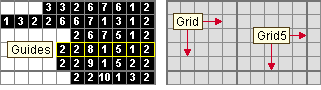


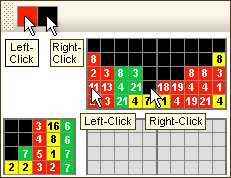


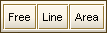
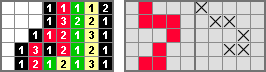
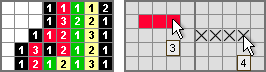
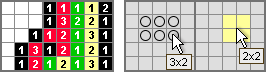

 is the color of the solving area. Use it to remove clues or background squares you placed on the grid.
is the color of the solving area. Use it to remove clues or background squares you placed on the grid.
 tells you that the puzzle has triangles.
tells you that the puzzle has triangles.